Camera là một thứ vô cùng quen thuộc và gần gũi với những người thường sử dụng để chụp ảnh hoặc quay lại những thước phim video kỷ niệm. Với sự phát triển mạnh mẽ của ngành công nghệ thông tin, các bạn có thể chụp ảnh ngay với chiếc camera laptop. Tuy nhiên, việc bật và tắt camera laptop vẫn là vấn đề nan giải với nhiều người. Trong bài viết bên dưới, Kho Phần Mềm Việt sẽ hướng dẫn các bạn cách tắt và mở camera laptop đơn giản nhất.
1. Giải đáp: Camera laptop nằm ở vị trí nào?

Camera laptop hay Cam là bộ phận được tích hợp trên mỗi một chiếc laptop. Nó cho phép các bạn có thể chụp ảnh hoặc quay video một cách đơn giản, nhưng vẫn mang lại chất lượng tương đối.
Về cơ bản, camera laptop đều được sắp xếp ở vị trí trung tâm và dễ nhìn nhất. Chúng thường được đặt ở phía trên cùng trung tâm của màn hình laptop. Vị trí này sẽ giúp các bạn có thể dễ dàng chụp ảnh và gọi điện qua video một cách chính xác nhất. Đây cũng là vị trí giúp lấy trọn vẹn khuôn mặt của bạn khi chụp ảnh hay nói chuyện video với bạn bè và người thân.
Xem thêm: Hướng dẫn Tải Nitro Pro 12 nhanh chóng
2. Hướng dẫn cách tắt camera laptop đơn giản
Bước 1: Để tắt camera laptop, trước tiên hãy nhấp chuột phải lên biểu tượng This PC ở trên màn hình laptop rồi chọn Manage. Tại đây, máy tính của các bạn sẽ hiện ra một bảng với những tác vụ khác nhau. Trong đó có Task Schedule để kiểm tra hoạt động của các ứng dụng và Device Manager nhằm quản lý mọi công cụ của máy tính bao gồm cả camera.
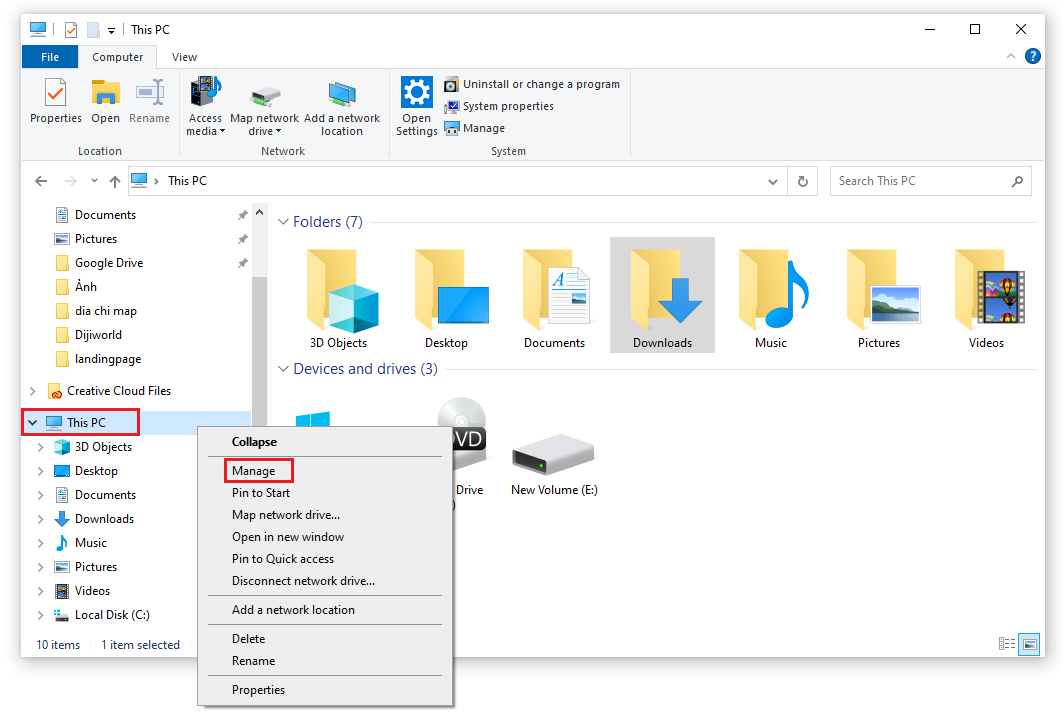
Bước 2: Lựa chọn Device Manager trong thanh menu bên trái rồi nhấn đúp chuột vào phần Imaging devices ở cửa sổ bên phải.
– Lúc này, các bạn sẽ thấy driver webcam tên là Integrated Webcam hoặc một cái tên khác. Sau đó, hãy nhấp chuột phải lên đó và chọn Disable để camera laptop dừng hoạt động.
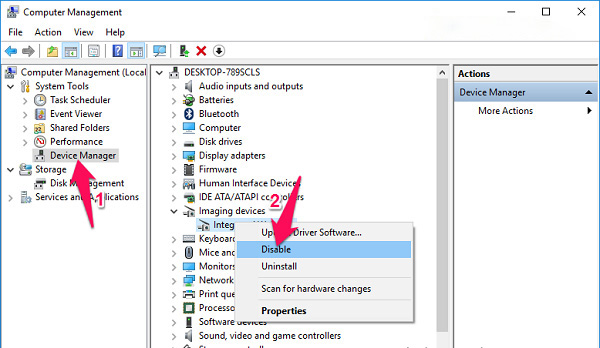
Bước 3: Khi cửa sổ xác nhận hiện lên, các bạn nhấn nút Yes để đồng ý tắt camera laptop.
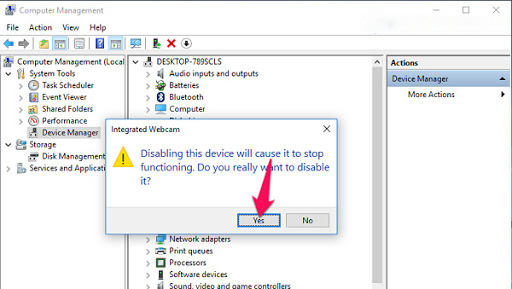
Chỉ với những bước đơn giản trên đây, các bạn đã có thể tắt camera laptop thành công. Nhờ vậy sẽ tránh được tình trạng hacker xâm nhập vào camera laptop của mình.
Tìm hiểu thêm: Sau đây là bộ tài liệu tự học mos cho người mới bắt đầu
Bước 4: Trong trường hợp nếu bạn muốn mở lại camera laptop thì chọn lại Enable là xong
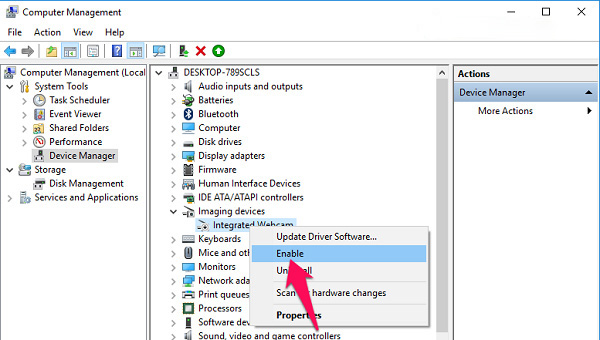
3. Hướng dẫn cách mở camera laptop với Windows
Sau khi tắt camera laptop mà muốn mở lại, các bạn hãy thực hiện theo những cách sau đây:
3.1. Hướng dẫn cách mở camera laptop với Windows 7
Với chiếc laptop đang chạy trên hệ điều hành Win 7 đã cài đặt sẵn phần mềm mở camera, các bạn chỉ cần nhấn vào ô Start rồi nhập “camera” vào ô tìm kiếm để hiển thị ứng dụng rồi mở là xong.
Thêm một cách mở camera laptop khác nữa là các bạn nhấp chuột vào ô Computer xem có mục USB Video Device hay không. Nếu có thì chỉ cần nhấp chuột vào đó là đã có thể mở camera laptop lên.
Tìm hiểu thêm: Hướng dẫn cài Microsoft Visio 2013 đơn giản
3.2. Hướng dẫn cách mở camera laptop trên Windows 8
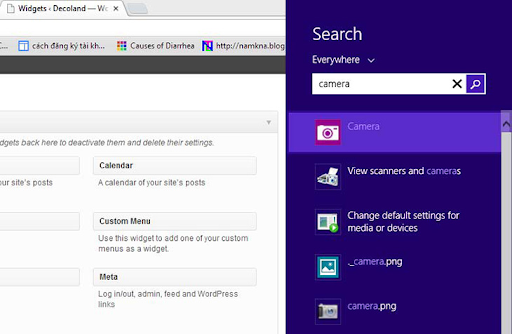
Đối với hệ điều hành Windows 8, quá trình mở và tắt camera laptop cũng không phức tạp. Để mở camera lên, các bạn chỉ cần thực hiện theo đúng những bước đơn giản như sau:
Trước tiên hãy tìm công cụ Search bằng cách rê chuột vào phía bên phải của màn hình laptop. Tiếp đến, các bạn hãy cập nhật từ khóa “Camera” vào bên trong thanh thanh Search. Trong trường hợp xuất hiện mục camera thì chỉ cần nhấp chuột vào đó là được.
Tuy nhiên, nếu như các bạn gõ vào thanh search mà vẫn không có mục camera xuất hiện, điều này đồng nghĩa với việc máy tính chưa được tiến hành cài đặt driver camera. Vì vậy, mọi người cần phải kiểm tra ngay lập tức.
3.3. Hướng dẫn mở camera laptop ở trên hệ điều hành Windows 10
Cũng tương tự với những chiếc laptop chạy trên hệ điều hành Win 7, Win 8, Win 10 cũng có có nhiều bước tiến vượt trội hơn. Thế nhưng, cách thức để mở và tắt camera laptop trên những chiếc máy tính chạy hệ điều hành Win 10 cũng rất đơn giản. Để mở camera lên, các bạn chỉ cần làm theo những bước như sau:
Đầu tiên, các bạn cần phải nhấp chuột vào trên thanh Start menu rồi cập nhật vào mục “camera”. Trong trường hợp thấy xuất hiện camera ở ô kết quả tìm kiếm, mọi người chỉ cần nhấp chuột vào là có thể mở lên dễ dàng.
Còn nếu như đây là lần đầu tiên truy cập vào camera laptop, máy tính sẽ yêu cầu các bạn một số vấn đề cụ thể khác. Chẳng hạn như cho phép sử dụng micro và webcam, cũng như vị trí của người dùng. Do đó, các bạn cần phải nhấp chuột cho phép toàn bộ những điều này để mở camera laptop ngay lập tức.
Giờ thì mọi người có thể thoải mái chụp hình hoặc quay phim thông qua chiếc laptop của mình. Nếu muốn chụp hình, các bạn hãy lựa chọn biểu tượng máy ảnh trên camera laptop. Còn trong trường hợp muốn tiến hành quay video, mọi người hãy lựa chọn biểu tượng máy quay.
Qua bài viết ngày hôm nay, Kho Phần Mềm Việt hy vọng các bạn đã nắm rõ các bước bật và tắt camera laptop một cách dễ dàng, nhanh chóng nhất. Nếu còn đang băn khoăn hoặc gặp bất cứ vấn đề nào khác về laptop, mọi người hãy liên hệ ngay với Kho Phần Mềm Việt qua số Hotline bên dưới. Hoặc các bạn cũng có thể để lại lời nhắn trên bài viết này của chúng tôi để được hỗ trợ và tư vấn miễn phí.
Tham khảo thêm: Cách Tải Sketchup 2016 hiệu quả
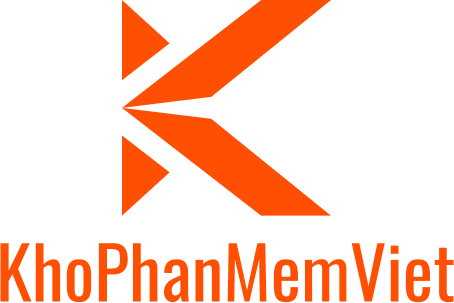
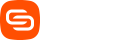



GIPHY App Key not set. Please check settings