Kiểm tra Win của máy tính là công việc quan trọng và cần thiết khi bạn “tậu” chiếc laptop mới. Điều này sẽ giúp bạn biết được thiết bị của mình đang sử dụng bản Win nào, bao nhiêu bit, Win bản quyền hay Win crack. Nếu bạn chưa biết cách kiểm tra xem máy tính sử dụng bản Win nào thì cũng theo dõi bài viết dưới đây để được hướng dẫn!
Vì sao cần biết cách kiểm tra Win trên máy tính?
Thông thường, mỗi phiên bản Windows đều có những phiên bản nhỏ bên trong. Các phiên bản này giúp máy tính được trang bị thêm các tính năng mới hoặc các bản vá lỗi để mang đến những trải nghiệm tốt nhất cho người dùng. Do đó, việc kiểm tra Win giúp bạn biết được máy tính của mình đang sử dụng phiên bản Win nào, cùng các thông tin chi tiết về bản Win đó.
Thông qua đó bạn có thể tận dụng tối đa những tính năng của hệ điều hành Windows hoặc biết cách khắc phục một số lỗi Win cơ bản. Ngoài ra, một số phần mềm trên máy tính chỉ tương thích với một phiên bản Windows nhất định. Do đó, kiểm tra Win cũng giúp bạn biết được máy tính của mình có thích hợp để cài đặt hay không.
Hướng dẫn cách kiểm tra Win chi tiết cho từng phiên bản
Tùy từng hệ điều hành máy tính sử dụng mà cách kiểm tra phiên bản Win sẽ khác nhau. Dưới đây là hướng dẫn cách thực hiện mà bạn có thể tham khảo!
Cách kiểm tra Win trên Windows 7
Bước 1: Nhấp chuột vào biểu tượng Start ở góc trái màn hình, rồi nhập từ khóa , “computer” vào thanh tìm kiếm. Sau đó bấm chuột phải vào chương trình Computer rồi chọn Properties.
Bước 2: Lúc này ở cửa sổ Windows edition mọi thông tin về phiên bản Win mà máy tính đang sử dụng sẽ được hiển thị chi tiết.
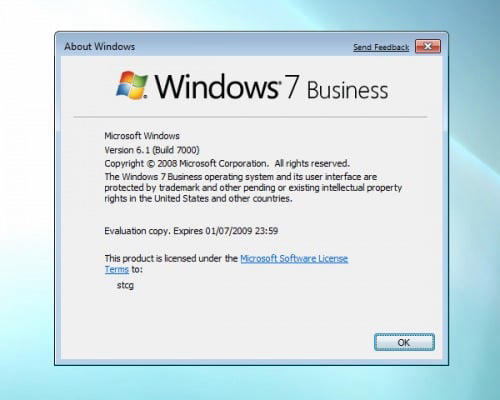
Cách kiểm tra Win trên Windows 8
Bước 1: Mở hộp thoại Run rồi nhập từ khóa “winver” và bấm OK.
Bước 2: Nếu máy tính của bạn thao tác bằng cảm ứng thì bạn hãy trượt rìa màn hình bên phải lên. Sau đó bấm vào Settings rồi nhấp vào Change PC settings. Còn nếu máy tính của bạn thao tác bằng chuột và bàn phím thì bạn rê chuột đến góc dưới cùng bên phải của màn hình và kéo chuột lên, nhấn chọn Settings rồi chọn Change PC settings.
Bước 3: Nhấn chọn PC and devices rồi chọn PC info.
Bước 4: Lúc này các thông tin về phiên bản Win mà máy tính đang sử dụng sẽ hiển thị đầy đủ.
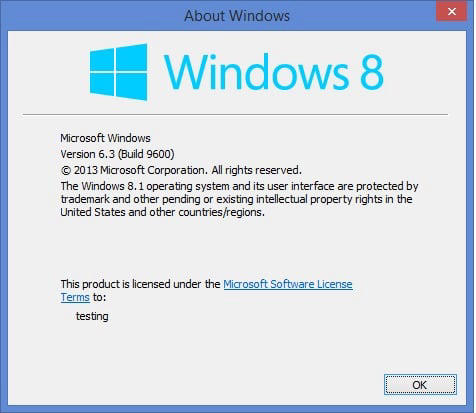
Cách kiểm tra Win trên Windows 10
Với máy tính sử dụng hệ điều hành Windows 10, bạn có thể áp dụng 1 trong 6 cách dưới đây để kiểm tra Win.
Cách 1: Sử dụng thanh tìm kiếm
Ở menu Start bạn mở search bar rồi nhập từ khóa “system”, sau đó chọn System Information. Lúc này, cửa sổ System Information sẽ hiển thị tất cả các thông tin về Windows máy tính đang sử dụng.
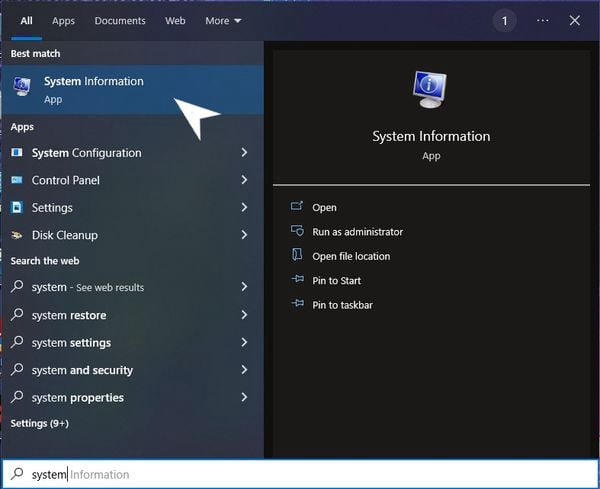
Cách 2: Kiểm tra Win bằng This PC
Với cách này bạn chỉ cần nhấp chuột phải vào biểu tượng This PC ở Desktop sau đó chọn Properties. Để kiểm tra phiên bản Win hiện tại của máy tính bạn vào cửa sổ System và xem ở mục Windows edition và System.
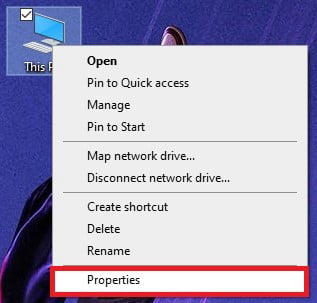
Cách 3: Kiểm tra Win máy tính Windows 10 bằng Settings
Bước 1: Ấn tổ hợp phím Windows + I để mở cửa sổ Settings hoặc nhấp vào biểu tượng răng cưa tại menu Start.
Bước 2: Bấm chọn System.
Bước 3: Ở danh sách lựa chọn bên trái bạn chọn About.
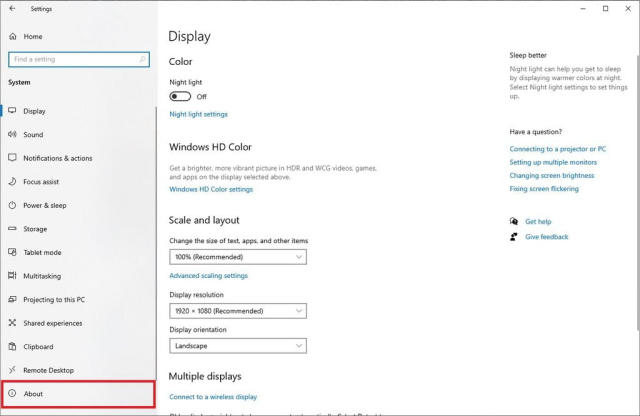
Bước 4: Để kiểm tra thông tin Win bạn nhấp vào mục Windows Specification.
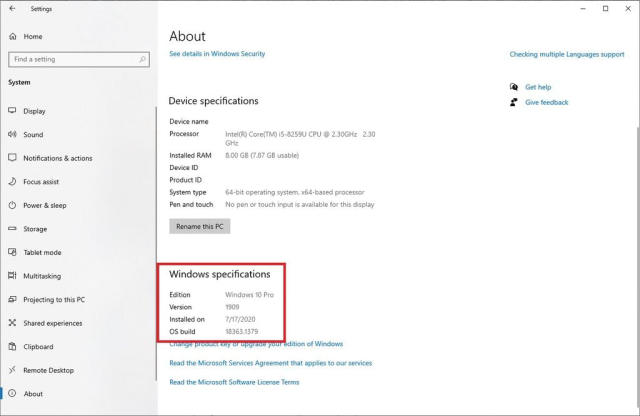
Cách 4: Kiểm tra Win thông qua Control Panel
Bước 1: Mở Control Panel bằng cách nhập từ khóa “Control panel” ở thanh công cụ tìm kiếm. Hoặc bạn mở Command Prompt sau đó nhập từ khóa “Control panel” rồi bấm Enter.
Bước 2: Bấm chọn mục System.
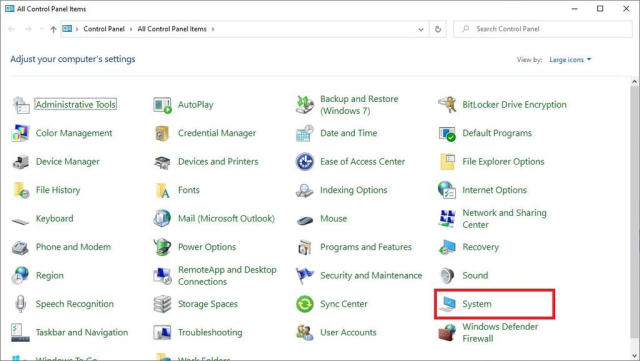
Bước 3: Để kiểm tra thông tin về phiên bản Win hiện tại bạn nhấp vào mục Windows edition và System.
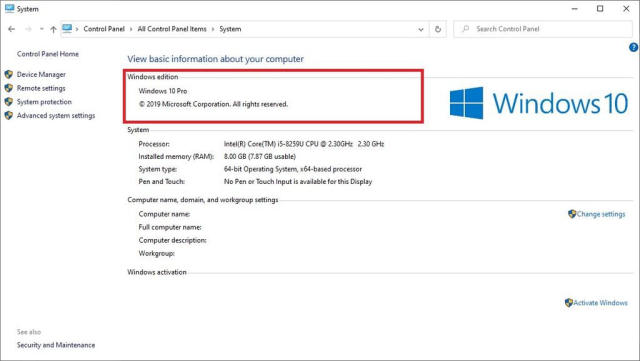
Cách 5: Kiểm tra Win bằng Command Prompt
Bước 1: Mở Command Prompt
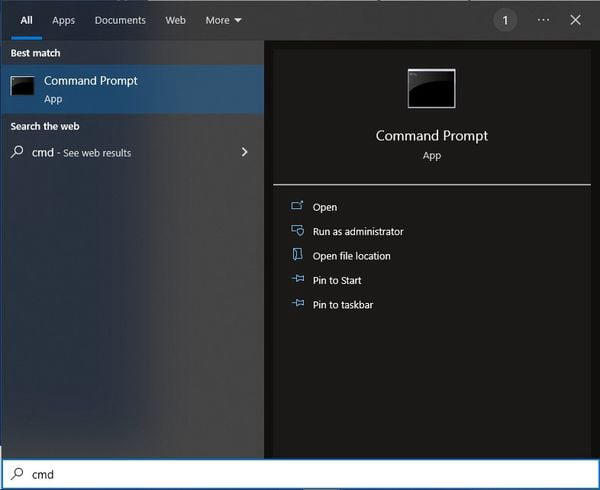
Bước 2: Nhập từ khóa “systeminfo” rồi bấm Enter.
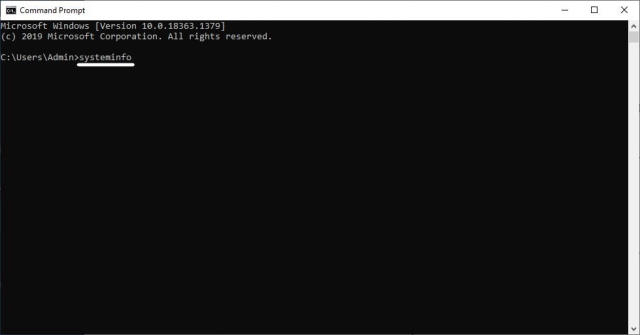
Bước 3: Lúc này ở mục OS… các thông tin về phiên bản Win của máy tính sẽ được cung cấp chi tiết.
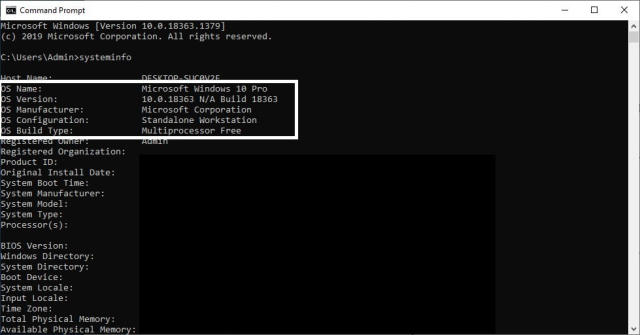
Cách 6: Kiểm tra Windows 8 bằng Run
Bước 1: Bấm tổ hợp phím Windows + R để mở hộp thoại Run. Sau đó bạn nhập từ khóa “winver” rồi bấm Enter.
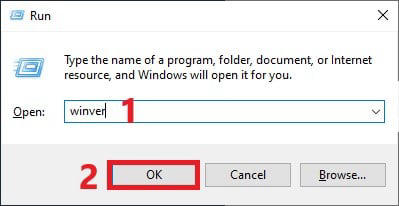
Bước 2: Lúc này các thông tin cơ bản về hệ điều hành Windows máy tính đang sử dụng sẽ hiển thị ở cửa sổ About Windows.
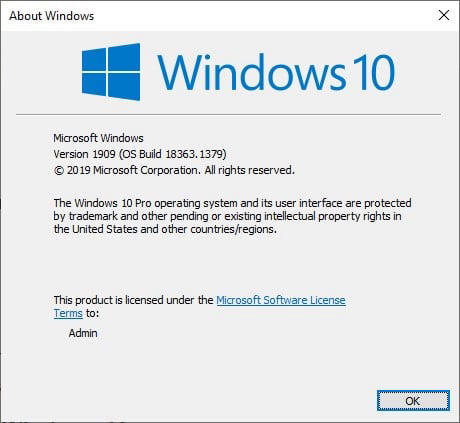
Xem thêm: Cách active win 10 đơn giản, chi tiết nhất
Hướng dẫn kiểm tra Win trên Windows 11
Hiện nay có 2 cách đơn giản nhất để bạn tiến hành kiểm tra Win trên máy tính sử dụng hệ điều hành Windows 11. Cụ thể như sau:
Cách 1: Kiểm tra Win bằng Settings
Bước 1: Chọn Start rồi bấm chọn Settings.
Bước 2: Nhấn vào System.
Bước 3: Bấm chọn About.
Bước 4: Lúc này, bạn có thể kiểm tra thông tin về Win tại các mục Device specification, System type và Windows specifications.
Cách 2: Kiểm tra Win bằng Run
Bước 1: Mở hộp thoại Run bằng cách bấm tổ hợp phím Windows + Run, sau đó nhập từ khóa “winver” ở ô tìm kiếm rồi nhấn Enter.
Bước 2: Lúc này cửa sổ mới xuất hiện sẽ hiển thị đầy đủ các thông tin về Windows.
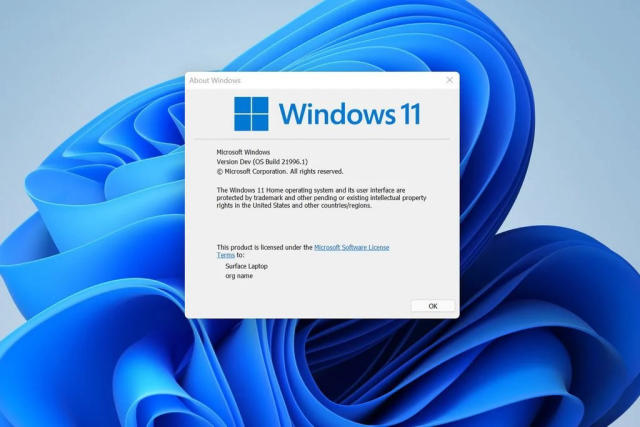
Trên đây là hướng dẫn các cách kiểm tra Win cực đơn giản cho từng hệ điều hành. Với những thao tác trên, bạn có thể biết được chính xác máy tính của mình đang sử dụng Win nào, phiên bản bao nhiêu bit. Trong quá trình thực hiện nếu còn bất cứ thắc mắc nào hãy để lại comment bên dưới để được chúng tôi giải đáp!
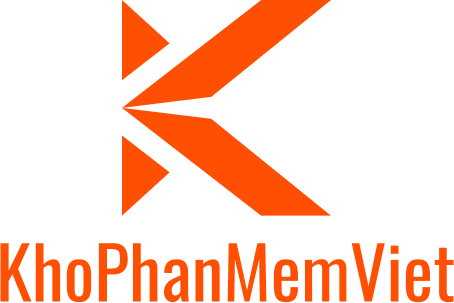
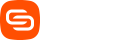



GIPHY App Key not set. Please check settings