Hiện nay, công thức chỉnh màu trong Lightroom là điều được các bạn trẻ săn đón nhiều nhất. Vì hệ màu trong phần mềm Lightroom rất phong phú, cho ra những bức ảnh đẹp, sắc nét và thu hút người xem. Bạn có thể tham khảo ngay các công thức “biến tấu” màu sắc và nhóm màu miễn phí để tạo ra những bức ảnh đẹp và thu hút hàng triệu lượt thích.
Các màu Lightroom đẹp và miễn phí để sử dụng

Trong việc cung cấp nhiều nhóm màu sắc cho người dùng, phần mềm Lightroom cũng tương tự như các ứng dụng chỉnh ảnh khác. Vì thế, Lightroom có thể cung cấp cho người dùng nhiều bức ảnh sắc nét, đẹp mắt và mang tính chất “siêu thực” với cả phiên bản miễn phí và trả phí.
Tìm hiểu thêm: Hướng đẫn tải win 10 active cmd nhanh chóng
Với người mới sử dụng Lightroom, chắc chắn sẽ gặp khó khăn trong việc điều chỉnh màu sắc do phần mềm này có rất nhiều màu khác nhau như tone cam, tone sáng, tone siêu thị, tone Hong Kong, tone lá đỏ, tone nàng thơ… Tuy nhiên, điểm thuận lợi của Lightroom là bạn có thể chỉnh màu chỉ trong vài giây để có được bức ảnh đẹp mà không cần phải tốn nhiều thời gian mài mực.
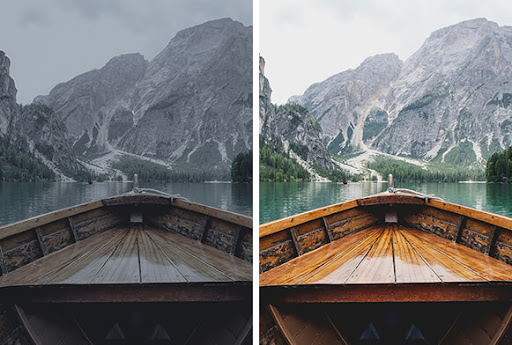
Nguyên nhân Lightroom cho phép người dùng dễ dàng chỉnh màu nằm ở việc có sẵn các công thức chỉnh màu sẵn có. Tuy nhiên, để biết thêm chi tiết về điều này, chúng tôi sẽ cập nhật ở phần dưới đây. Bây giờ, chúng tôi sẽ liệt kê danh sách các tone màu được giới trẻ ưa chuộng và sử dụng miễn phí trong Lightroom, bao gồm:
– Tone Cam: Tone Cam Bali, Tone Cam Blue, Tone Cam Kem
– Tone Bạc: Tone Bạc Xanh, Tone Bạc Biển Selfie, Tone Bạc Xám Xanh
– Tone Trầm: Preset 1, Preset 2, Preset 3
– Tone Siêu Thị: Preset 1, Preset 2, Preset 3
– Tone Hong Kong: Tone Selfie HongKong, Tone Hong Kong phố đêm, Tone HongKong Buồn
– Tone Lá Đỏ: Tone lá đỏ cam, Tone Lá Đỏ Phấn, Tone Lá Đỏ Tươi
– Tone Nàng Thơ: Nàng thơ tone cam, Nàng thơ – lá vàng, Nàng thơ – thanh xuân
Tổng hợp các công thức chỉnh màu Lightroom đẹp được yêu thích nhất
Với Lightroom, bạn có thể dễ dàng chỉnh sửa ảnh chân dung, phong cảnh, tùy theo chủ đề và tâm trạng của mình. Điều này là nhờ vào các công thức chỉnh màu trong Lightroom được thiết lập bởi các nhà sáng tạo để nâng cao trải nghiệm người dùng.
Tuy nhiên, để tạo ra một bức ảnh tuyệt vời, bạn cần phải đáp ứng nhiều yếu tố điều kiện khác nhau. Ví dụ như: độ sáng, màu sắc, độ chi tiết trong ảnh hay bối cảnh của bức ảnh… Từ những thông tin này, bạn có thể tùy chỉnh các thông số để tạo ra một bức ảnh độc đáo và phù hợp với phong cách của riêng mình.
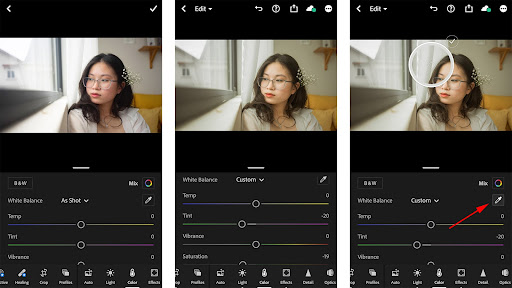
Thực tế cho thấy, mỗi người dùng sẽ điều chỉnh các thông số trên ảnh theo sở thích và mong muốn của riêng họ. Do đó, việc sử dụng công thức chỉ là để hướng dẫn người dùng thực hiện chỉnh sửa ảnh theo từng thiết lập cụ thể.
Bạn có thể tự chỉnh thông số màu sắc qua phần mềm Lightroom như:
– Exposure: Điều chỉnh độ sáng/tối của toàn bức ảnh.
– Contrast: Độ tương phản ảnh
– Crop & Rotate: Cắt tấm ảnh
– Straighten: Xoay ảnh tùy ý
– Rotate L & R: Xoay ảnh 90 độ trái/90 độ phải.
– Flip H & V: Chế độ cài đặt gương theo phương ngang/dọc
– Shadows: Điều chỉnh vùng bóng
– Blacks: Công cụ thay đổi vùng tối
– Highlight: Thay đổi độ sáng tối vùng sáng mạnh
– Temp: Thay đổi nhiệt độ màu của ảnh
– Tint: Thêm tone màu xanh/hồng cho tấm ảnh
– Saturation: Công cụ tăng giảm độ rực rỡ màu
– Texture và Clarity: Điều chỉnh độ sắc nét của ảnh
– Grain, Size: Tạo hạt và kích thước hạt trên ảnh
V..v…
Xem thêm: Cách tải Valorant ngon bổ rẻ
Dưới đây là 10 công thức chỉnh màu bằng Lightroom đẹp nhất, được mọi người yêu thích:
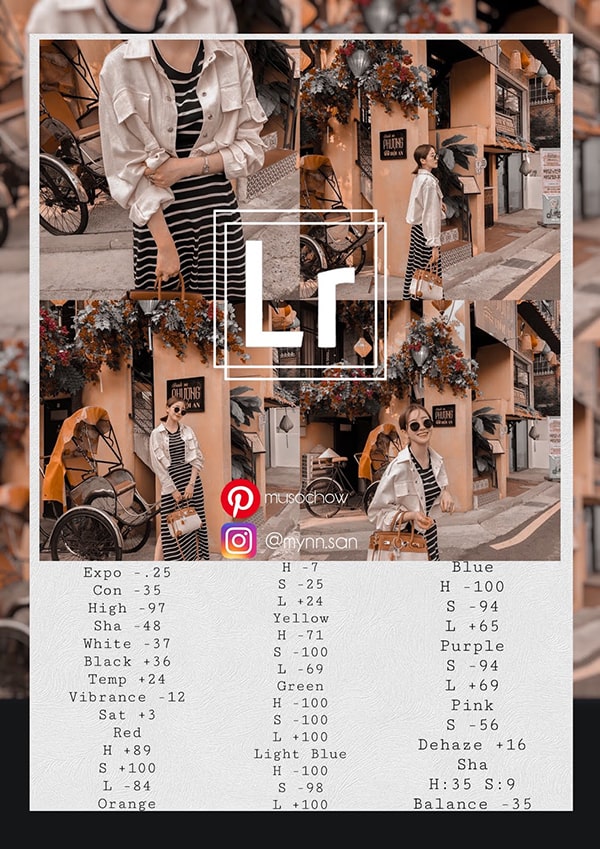
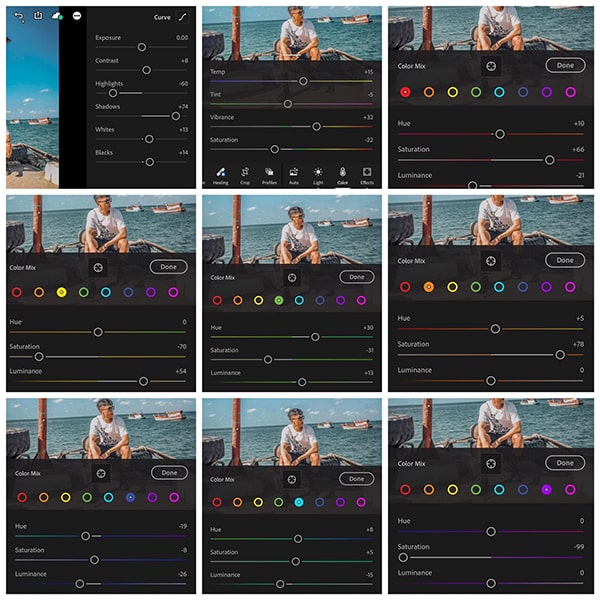
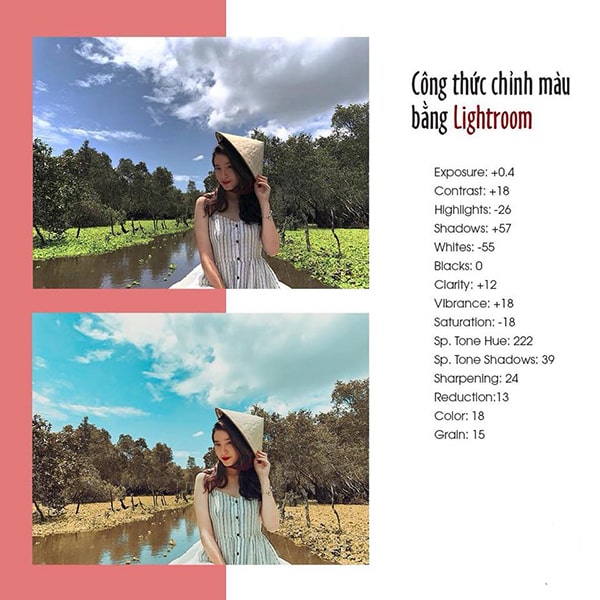
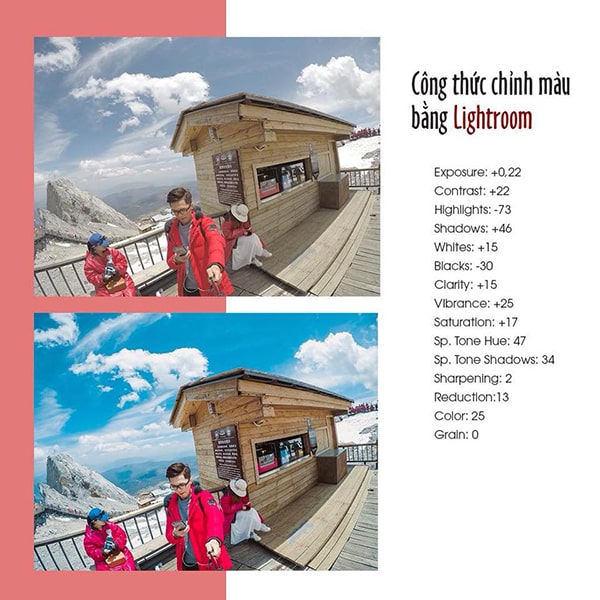
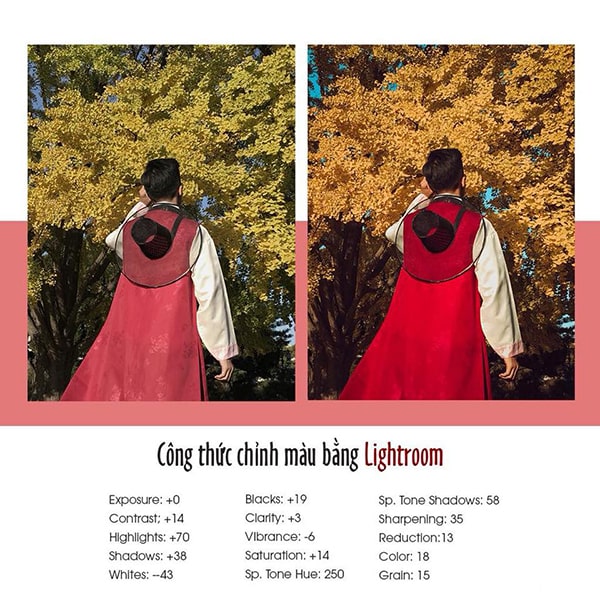
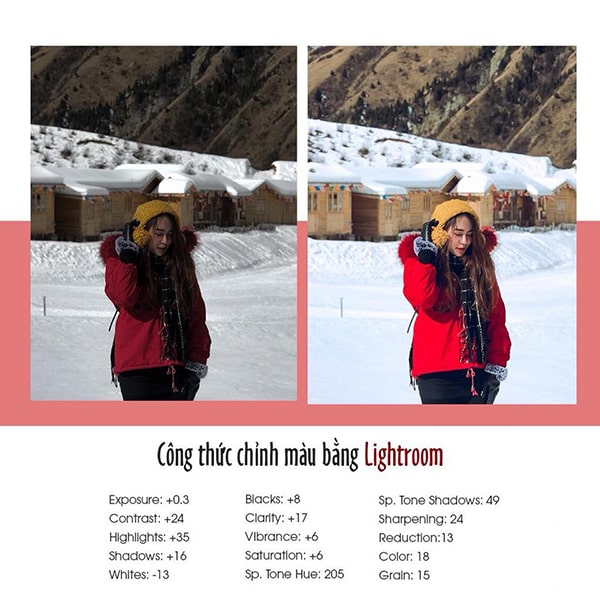
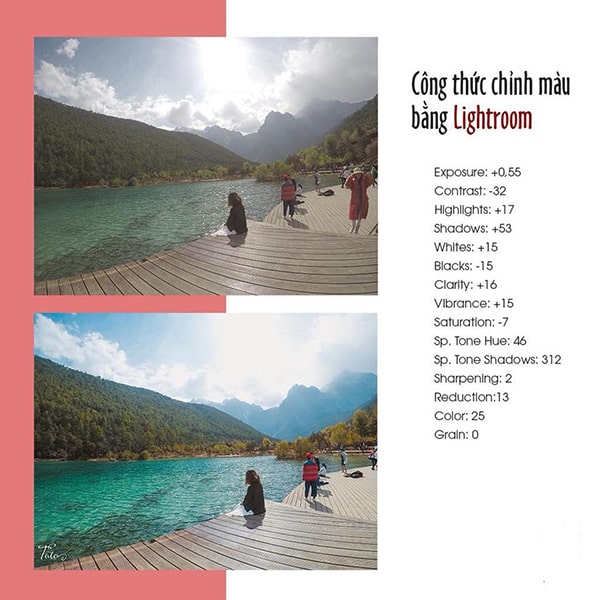
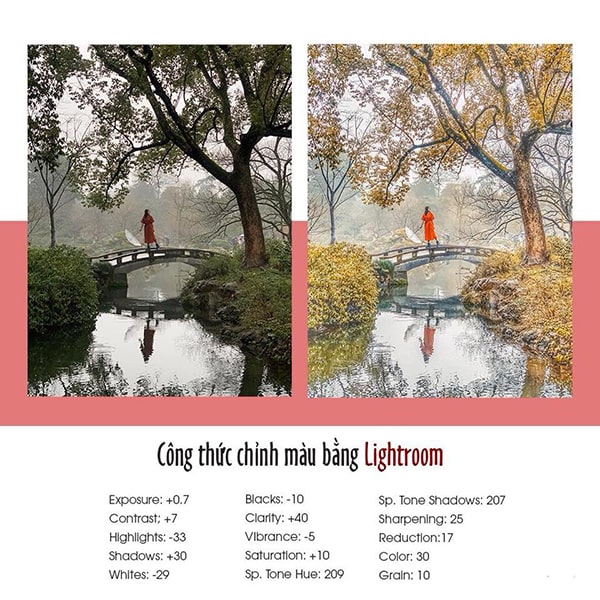
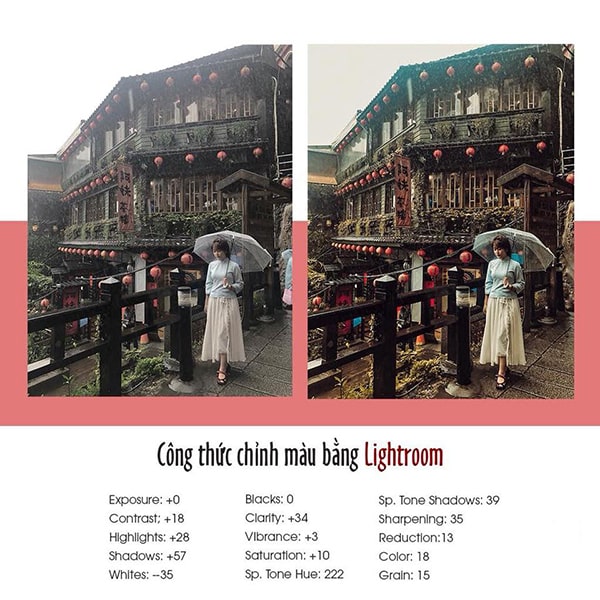
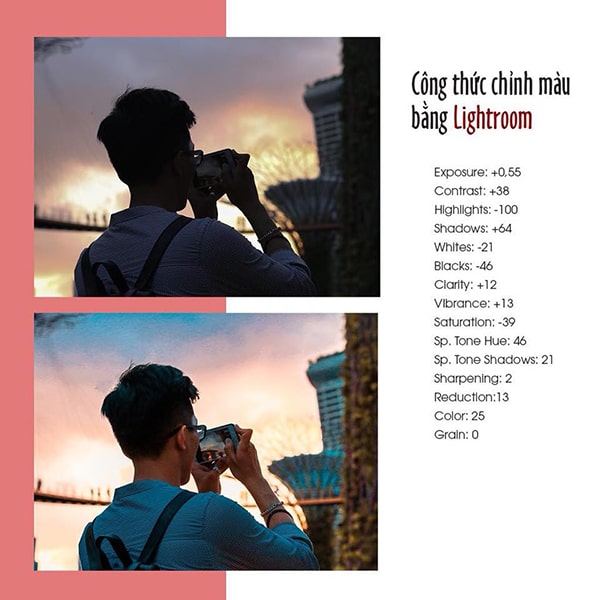
Hướng dẫn 2 cách chỉnh màu Lightroom siêu đơn giản
Với những công thức chỉnh màu Lightroom sẵn có, bạn có thể chọn 2 cách được hướng dẫn bên dưới đây:
Cách 1 – Chỉnh màu tự động
Công thức chỉnh màu tự động trong Lightroom rất đơn giản, chỉ cần áp dụng trực tiếp lên ảnh, bạn sẽ có ngay bức ảnh đẹp. Tóm lại, chỉ mất khoảng 10 giây để tạo ra một bức ảnh hoàn chỉnh khi sử dụng công thức chỉnh màu tự động.
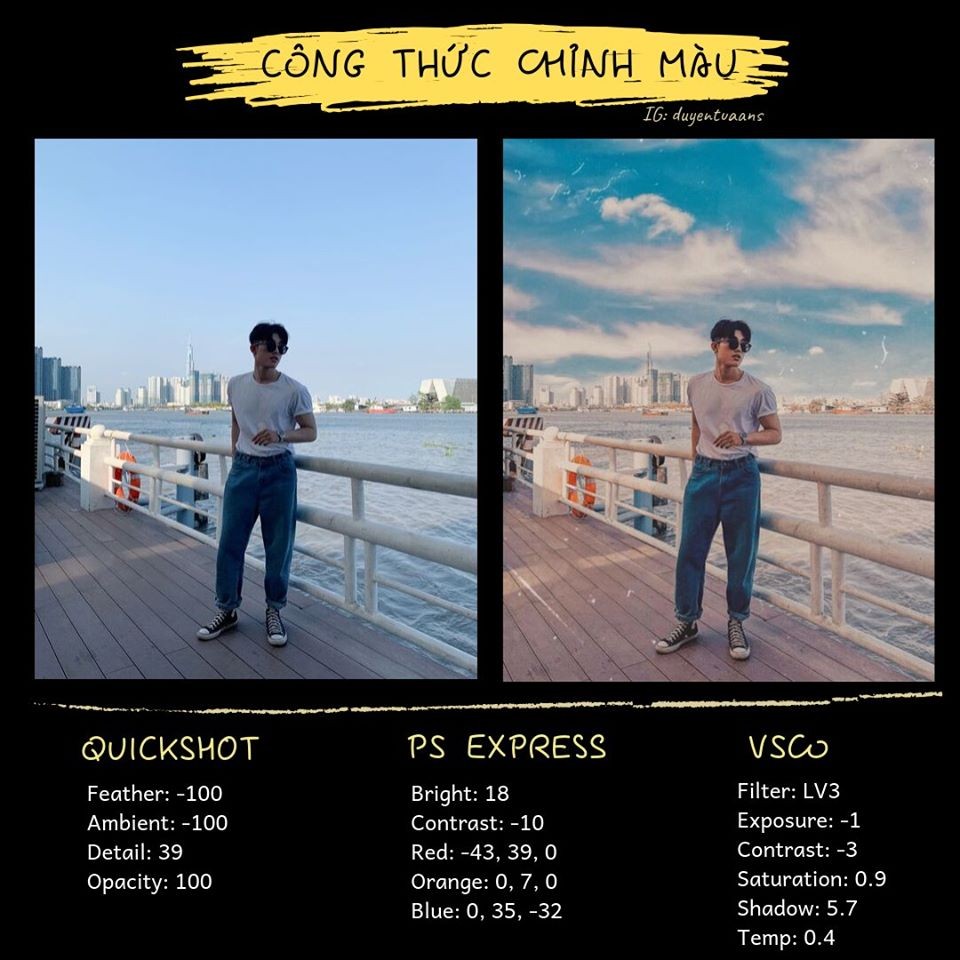
Bạn có thể tìm kiếm các ảnh Lightroom có sẵn trên mạng xã hội, công thức chỉnh màu này có thể được chia sẻ miễn phí hoặc có tính phí tùy thuộc vào người cung cấp ảnh. Bạn cũng có thể thử các công thức chỉnh màu miễn phí để cập nhật cho ứng dụng Lightroom của mình. Công thức tự động chỉnh màu trong Lightroom được thực hiện như sau:
Bước đầu tiên, bạn chọn bức ảnh mà muốn chỉnh màu, sau đó thêm ảnh vừa chọn vào Lightroom và chọn ảnh cần chỉnh màu tiếp theo. Tại đây, bạn vào thiết đặt đã có sẵn và chọn công thức màu mà muốn áp dụng vào ảnh của mình. Cuối cùng, bạn lưu lại ảnh đã chỉnh màu.
Cách 2 – Công thức chỉnh màu Lightroom thủ công
Với cách tự chỉnh màu Lightroom thủ công, việc thực hiện sẽ tốn khá nhiều thời gian. Tuy nhiên, người dùng có thể tùy chỉnh các thông số một cách dễ dàng hơn so với cách 1.
Nếu bạn không có nhiều kinh nghiệm chỉnh ảnh, hãy tìm kiếm trên mạng để tìm công thức phù hợp nhất. Sau đó, chọn công thức phù hợp với bức ảnh bạn muốn chỉnh sửa và kéo tay từng thông số theo công thức sẵn có.
Công thức được cung cấp với ảnh mẫu sẽ bao gồm tất cả các thông số màu sắc. Tại đây, bạn chỉ cần nhập thông tin của bức ảnh vào Lightroom theo ảnh mẫu và bạn sẽ có sản phẩm chất lượng cao sẵn sàng được chia sẻ trên mạng xã hội và nhận được rất nhiều like.
Có 2 cách để chỉnh màu trên Lightroom là tự động và thủ công. Bài viết này của Kho Phần Mềm Việt hy vọng sẽ giúp bạn tạo nên dấu ấn và phong cách riêng của mình. Lightroom cung cấp cho người dùng hệ thống màu sắc phong phú với đa dạng tone màu để sử dụng cho phù hợp với bức ảnh.
Tham khảo thêm: Hướng đẫn cài đặt chi tiết Deep Freeze Full mới nhất
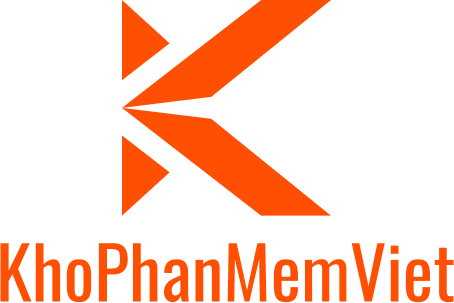
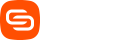



GIPHY App Key not set. Please check settings