Bạn đang sử dụng máy tính một thời gian dài và cần lưu nhiều dữ liệu quan trọng trên máy tính của bạn. Nhưng ổ cứng PC của bạn có dung lượng giới hạn. Và bạn muốn thay ổ cứng cho máy tính của mình. Nhưng không biết cách cài đặt thế nào? Trong bài viết dưới đây Khophanmemviet sẽ giải thích giúp bạn điều đó.
Khái niệm Ổ cứng là gì?
Ổ cứng là thiết bị dùng để lưu trữ dữ liệu cho máy tính và laptop. Tên tiếng anh của ổ cứng là Hard Disk Drive (HDD). Ổ cứng chứa toàn bộ dữ liệu của người dùng hệ điều hành Windows và các tệp cá nhân.
Với sự phát triển của công nghệ hiện nay, ổ cứng được chế tạo với kích thước mỏng, nhẹ và gọn nhưng dung lượng thì càng tăng cao lên.

Tác dụng của việc lắp ổ cứng cho PC
Việc lắp thêm ổ cứng cho PC không chỉ giúp cho máy tính có thêm không gian lưu trữ, mà còn giúp cho ổ cứng chứa hệ điều hành giảm tải áp lực khi phải đọc ghi lại dữ liệu lớn nhằm tăng tốc độ xử lý hơn. Ngoài ra còn nhiều tác dụng như:
- Giúp quá trình khởi động Windows và tốc độ truyền dữ liệu được nhanh hơn.
- Phục vụ nhu cầu giải trí như lướt web, xem phim được mượt mà hơn, chơi game sẽ cho tốc độ nhanh gấp 2 lần so với bình thường.
- Ngoài ra, giúp giảm tải cường độ hoạt động của bộ nhớ chính, làm tăng tuổi thọ sử dụng của các linh kiện cũng như bộ phận trong máy tính. Đặc biệt của việc lắp thêm ổ cứng sẽ giúp tiết kiệm điện năng tiêu thụ cho người sử dụng.

Những lưu ý khi thay ổ cứng
Nếu bạn thay ổ cứng HDD hay SSD cho máy tính cần lưu ý những vấn đề sau:
- Hãy sao chép các dữ liệu cần thiết, quan trọng ở ổ cứng cũ lại. Vì những dữ liệu đó đều nằm ở đấy.
- Nếu như trước đó bạn chưa sao chép dữ liệu, thì hãy mang đến trung tâm sửa chữa máy tính để được hỗ trợ kịp thời.
- Bạn cần đảm bảo dung lượng trống của HDD hay SSD nhiều hơn của Windows.
- Chuẩn bị sẵn đĩa cài sẵn hệ điều hành (Win7/8/10/11) hoặc USB boot cài win hay file ISO.
- Chuẩn bị một số phụ kiện kết nối với HDD hay SSD được với máy tính
Hướng dẫn lắp và cài đặt ổ cứng máy tính
Bước 1: Tắt máy tính, rút bỏ dây nguồn và tháo vỏ cây PC ra
Khi thực hiện bạn cần lưu ý:
- Nếu môi trường xung quanh là môi trường dễ tích điện thì trước khi tiến hành, bạn cần mua một dây tiếp đất và quấn quanh cổ tay của bạn
- Ngay cả khi xung quanh môi trường không tích điện nhiều, bạn cũng cần lưu ý khi chạm vào vỏ máy xong bạn nên đặt tay xuống đất trước khi chạm vào cá linh kiện khác.

Bước 2: Hãy lựa chọn ổ cứng phù hợp với PC và lắp đặt
Để lắp đặt ổ cứng bạn cần chọn loại thích hợp với máy tính. Sau đó lặp nó vào bên trong vị trí trống ở giá lắp.
Bước 3: Cắm cáp SATA của ổ cứng
Bạn cần tìm cáp đã được đánh dấu là SATA trên bộ mạch ổ cứng ở trong máy. Sau đó tiền hành lắp cáp SATA của ổ cứng mới vào chỗ đó.
Lưu ý: Đầu cắm chỉ sử dụng 1 đầu cắm và nó nằm ngay ở bên phải

Bước 4: Gắn dây cáp điện vào ổ cứng
Tìm dây cáp điện SATA giống như cáp dữ liệu SATA nhưng to hơn và được dẫn từ nguồn máy tính. Sau đó gắn vào ổ cứng.
Bước 5: Lắp ổ cứng vào đúng vị trí
Trước hết, hãy kiểm tra máy tính của bạn. Nếu bạn phát hiện rằng hai ổ cứng đã được lắp ở cùng một vị trí trên giá lắp, hãy chờ một chút. Sau đó, sử dụng tua vít để nới lỏng các ốc vít của ổ cứng, điều này sẽ giúp ổ cứng mới có thể trượt vào đúng vị trí bên trong dễ dàng hơn. Đồng thời, việc kết nối dây cáp cũng sẽ trở nên đơn giản hơn. Khi hoàn thành, hãy lắp lại vỏ máy tính và kết nối nguồn điện, sau đó bật máy tính.

Bước 6: Cài đặt cho ổ cứng mới
Cài đặt lại máy tính để ổ cứng có thể hoạt động được bằng cách:
- Bước 1: Vào Start ở cuối màn hình và chọn Computer -> Manage.
- Bước 2: Khi cửa sổ Manage, bạn chọn Disk Management nằm bên trái màn hình.
- Bước 3: Lúc này cửa sổ Initialize Disk xuất hiện. Sau đó bạn chọn dòng GPT (GUID Partition Table) và nhấn nút OK
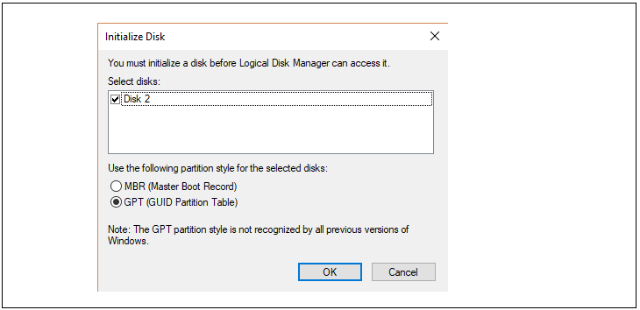
Bước 7: Phân vùng cho ổ cứng
Để phân vùng cho ổ cứng của máy cần thực hiện các bước như sau:
- Bước 1: Quay lại cửa sổ Computer Management và nhấn chuột phải vào vị trí của ổ cứng mới, sau đó chọn New Simple Volume.
- Bước 2: Sau đó bạn chọn File System là NTFS rồi bấm Next.
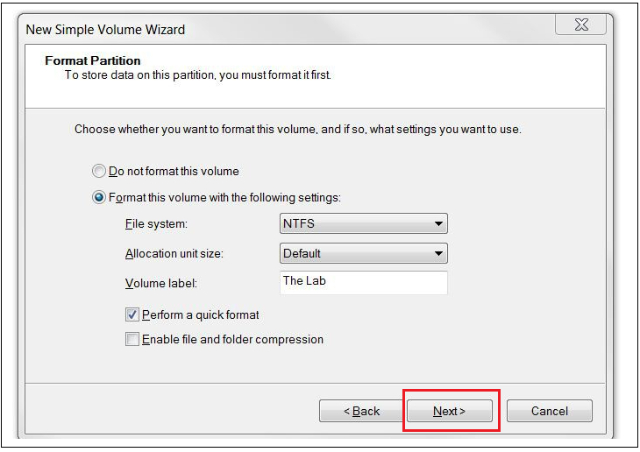
Như vậy chỉ cần thực hiện các bước trên là bạn đã có thể tự lắp và cài đặt ổ cứng cho PC của bạn rồi đó.
Trên đây là những lưu ý và các cách lắp ổ cứng cho PC mà Khophanmemviet mang đến cho các bạn. Hy vọng những thông tin trên giúp bạn hiểu hơn lắp thêm ở cứng. Chúc các bạn thành công!





GIPHY App Key not set. Please check settings