Như nhiều bạn có thể chưa biết, hiện nay các máy in đã được nâng cấp để có thể kết nối với nhiều máy tính cùng một lúc thông qua mạng nội bộ LAN, nhằm chia sẻ việc sử dụng máy in cho nhiều người dùng. Tuy nhiên, đôi khi việc chia sẻ máy in này trên hệ điều hành Windows 10 gặp một số khó khăn, khiến cho người dùng không thể tìm thấy hoặc kết nối được với máy in trong mạng LAN trên Windows 10. Vậy làm thế nào để khắc phục lỗi này? Cùng Kho Phần Mềm Việt tìm hiểu ở bài viết dưới đây nhé!
>>>Xem thêm: Các cách khắc phục lỗi bàn phím win 10 đơn giản
Đảm đã chia sẻ máy in qua mạng LAN đúng cách
Trước khi tiến hành khắc phục lỗi, hãy đảm bảo rằng bạn đã chia sẻ máy in qua mạng LAN đúng cách. Bạn có thể tham khảo bài viết “Cách chia sẻ máy in qua mạng LAN trên Windows 10” để biết chi tiết các bước thực hiện.
Nếu bạn đã thực hiện đúng các bước trên mà vẫn không thể kết nối được, bạn có thể thử những phương pháp khắc phục lỗi khác.
Sử dụng trình sửa lỗi Troubleshoot
Một trong những cách đơn giản nhất để khắc phục các lỗi liên quan đến thiết bị ngoại vi là sử dụng trình khắc phục sự cố (Troubleshoot).
Bước 1: Đầu tiên bạn bấm tổ hợp phím Windows + I để mở Settings và chọn Update & Security trong cửa sổ chính.
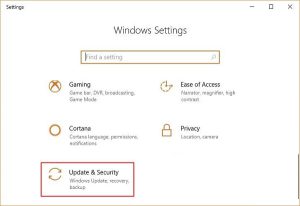
Bước 2: Tiếp theo, bạn nhấp chọn mục Troubleshoot ở danh mục bên trái, màn hình bên phải bạn chọn Printer và bấm nút Run the troubleshoot để hệ thống quét và tự động sửa lỗi.
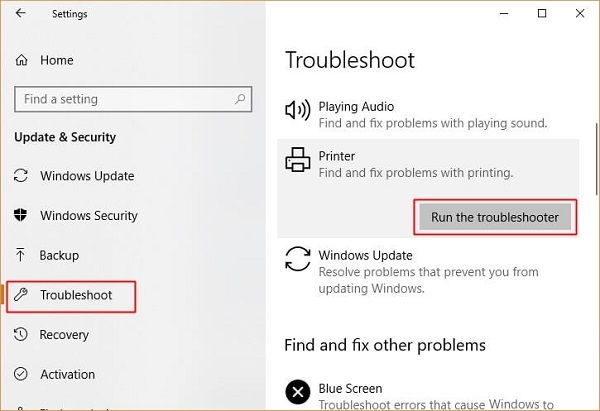
Hơn nữa, bạn cũng nên thực hiện tương tự với mục “Phần cứng và Thiết bị” để kiểm tra toàn diện các thiết bị ngoại vi. Sau khi hoàn thành quá trình sửa chữa, hãy thử kết nối lại và kiểm tra xem bạn có thể nhìn thấy máy in trong mạng LAN hay chưa.
Chạy lại trình tìm kiếm máy in trên Windows 10
Thỉnh thoảng, nguyên nhân của sự cố không phải do thiết lập sai hoặc thiếu driver, mà lỗi nằm trực tiếp trên máy tính của bạn, đặc biệt là trong quá trình quét tìm máy in trong mạng LAN.
Bước 1: Đầu tiên, các bạn bấm tổ hợp phím Windows + I, cửa sổ mới hiện lên bạn nhấp chọn mục Devices.
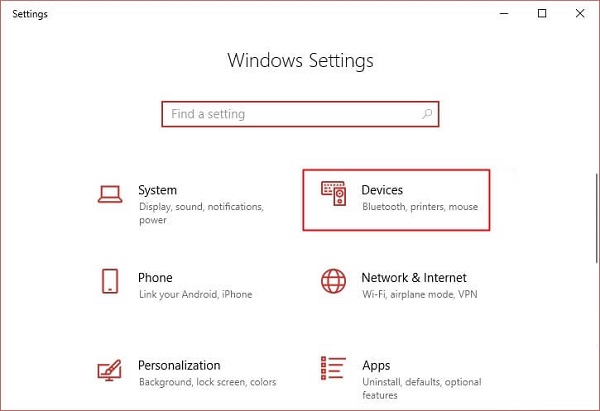
Bước 2: Tiếp theo chọn Printers & Scanners từ danh mục bên trái và chọn Add a printer or scanner để máy tính quét các máy in có thể kết nối. Nếu bạn không tìm thấy máy in cần kết nối, tiếp tục bấm vào mục The printer that I want isn’t listed.
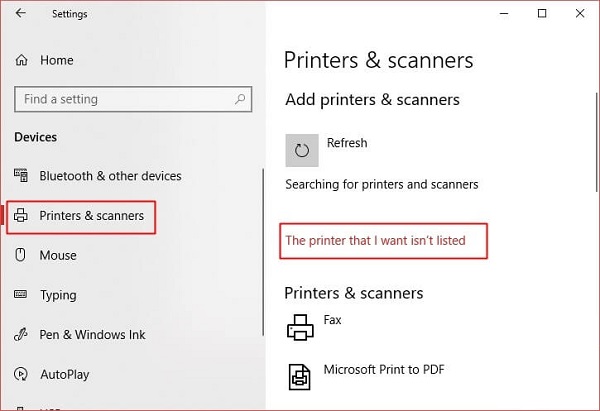
Bước 3: Trong cửa sổ mới, bạn tích chọn vào mục Add a Bluetooth, wireless or network discoverable printer, bấm Next và chờ máy tính quét lại các thiết bị trong mạng LAN.
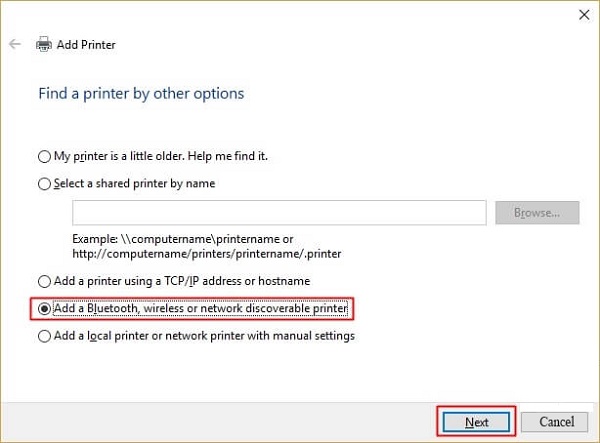
Nếu không có vấn đề gì xảy ra, thiết bị máy in sẽ xuất hiện và bây giờ bạn có thể kết nối máy in qua mạng LAN trên Windows 10 một cách thoải mái.
Kiểm tra Driver
Đôi khi, dù bạn đã thực hiện việc chia sẻ máy in qua mạng LAN, nhưng quá trình cài đặt driver cho thiết bị có thể gặp lỗi hoặc thiếu, dẫn đến việc mặc dù bạn có thể nhìn thấy máy in, nhưng không thể kết nối thành công. Vì vậy, bạn cần kiểm tra và trong trường hợp cần thiết, xoá driver cũ và cài đặt lại driver mới cho máy in.
Bước 1: Đầu tiên, các bạn bấm tổ hợp phím Windows + R để mở hộp thoại Run sau đó nhập vào lệnh “devmgmt.msc” và bấm OK để mở Device Manager.
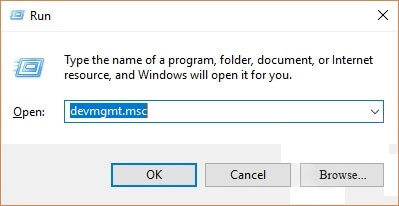
Bước 2: Cửa sổ mới hiện ra, bạn mở rộng mục Print queues và thực hiện việc update, xoá và cài lại driver.
Trên đây là các cách khắc phục lỗi kết nối máy in qua mạng lan win 10 chi tiết. Chúc các bạn thành công nhé!
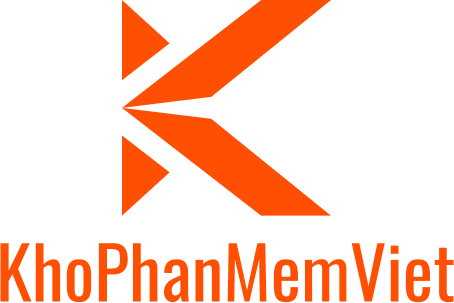
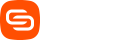

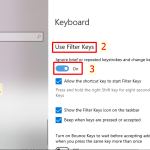

GIPHY App Key not set. Please check settings