Bên cạnh hiện tượng màn hình xanh chết chóc truyền thống trên hệ điều hành Windows, người dùng cũng thường gặp phải một số trường hợp tương tự nhưng với màn hình đen. Lỗi này thường xảy ra đặc biệt phổ biến trên Windows 10 và cũng có trường hợp trên Windows 8/8.1. Hãy cùng Kho Phần Mềm Việt khám phá và tìm hiểu cách xử lý mới nhất cho vấn đề này.
Lỗi màn hình đen trên Win 10
Nếu gặp phải tình trạng màn hình đen trên Windows 10, đừng lo lắng, hãy cùng Viện IT khám phá và giải quyết triệt để với những phương pháp sau đây:
Lỗi màn hình đen thường xuất hiện khi khởi động vào Windows và đến màn hình đăng nhập, bạn chỉ thấy một màn hình màu đen với chỉ có con trỏ chuột hiển thị. Vậy làm thế nào để khắc phục vấn đề này?
>>>Xem thêm: Các biện pháp sửa lỗi laptop không kết nối được wifi win 10 đơn giản
5 Phương pháp khắc phục lỗi màn hình đen Win 10
Cách 1: Khởi động lại Windows Explorer (Explorer.exe)
Bước 1: Khi khởi động Windows và màn hình trở thành đen, bạn có thể sử dụng tổ hợp phím Ctrl + Alt + Delete, sau đó chọn Task Manager.
Bước 2: Tại cửa sổ Task Manager, bạn nhấn vào File => Run new task.
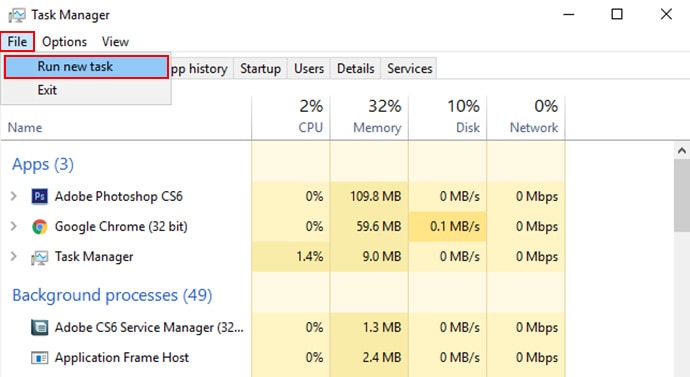
Bước 3: Khi cửa sổ cmd xuất hiện, bạn hãy nhập “explorer.exe” và nhấn OK để khởi chạy lại Windows Explorer cho hệ điều hành Windows.
Cách 2: Tắt chế độ khởi động nhanh
Bước 1: Sử dụng phím tắt Windows + R để mở hộp thoại Run, sau đó bạn gõ vào “powercfg.cpl”.
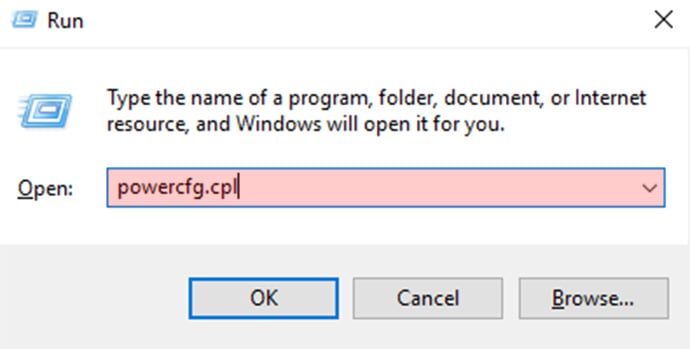
Bước 2: Sau đó bạn nhấn vào Choose what the power buttons do.
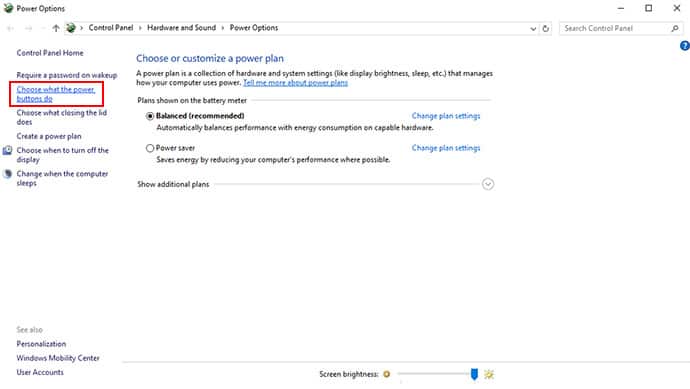
Bước 3: Nhấn vào Change settings that are currently unavailable.
Bước 4: Bạn hãy kéo thanh cuộn xuống dưới và bỏ đánh dấu ở dòng Turn on fast startup (recommended), sau đó chọn Save changes.
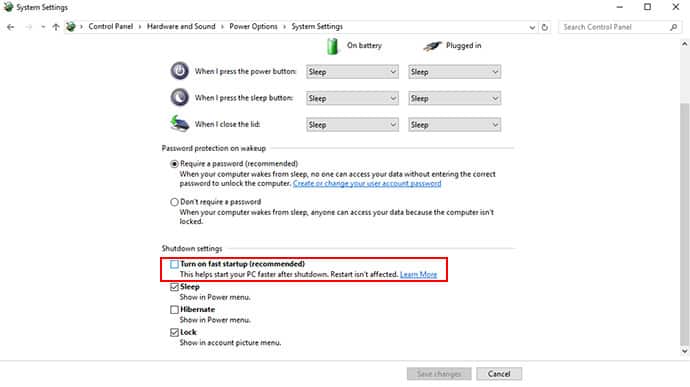
Cách 3: Nâng cấp BIOS và Driver Graphic của máy tính lên phiên bản mới nhất
Bước 1: Việc cập nhật BIOS cũng khá đơn giản, bạn chỉ cần tải Firmware từ trang chủ, sau đó cắm sạc và pin vào laptop. Tiếp theo, thực hiện quá trình cài đặt Firmware cho máy tính và khởi động lại. Sau khi hoàn tất, quá trình cập nhật BIOS sẽ được hoàn thành.
Bước 2: Hãy cập nhật Driver Đồ họa, thông thường máy tính của bạn có thể sử dụng card đồ họa tích hợp như Intel HD Graphics (đối với dòng CPU của Intel) … Nếu bạn có card đồ họa rời, ví dụ như card Nvidia, hãy trước tiên tìm hiểu thông tin về card đồ họa của bạn, sau đó truy cập trang chủ Hỗ trợ (Support) để tải và cài đặt driver mới nhất hoặc thực hiện cập nhật.
Cách 4: Thay đổi đường dẫn Windows Explorer trong Registry
Bước 1: Sử dụng phím tắt Windows + R để mở hộp thoại Run, sau đó bạn gõ vào “registry”.
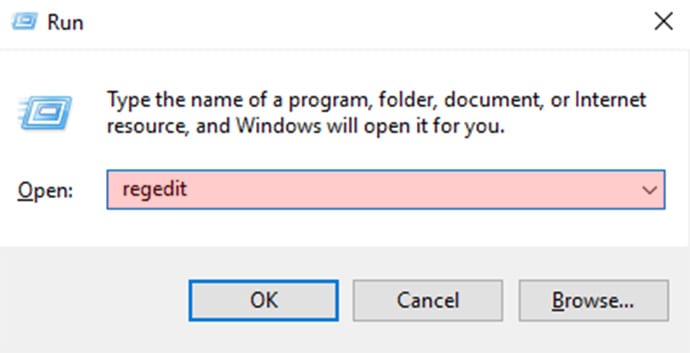
Bước 2: Sau đó truy cập đến đường dẫn dưới đây:
Mã:
HKEY_LOCAL_MACHINE -> SOFTWARE -> Microsoft -> Windows NT -> CurrentVersion -> Winlogon
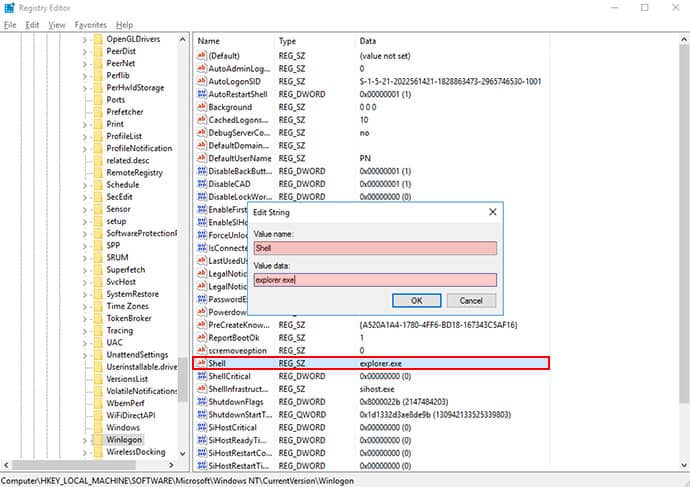
Bước 3: Hãy quan sát khung bên trái và tìm chữ “Shell“. Nếu đường dẫn này đã bị thay đổi, bạn chỉ cần nhấp đúp chuột vào nó và thay đổi thành “explorer.exe“.
Cách 5: Kiểm tra lại chế độ hiển thị mặc định của Windows
Bằng cách sử dụng tổ hợp phím Windows + P, bạn sẽ thấy một danh sách hiển thị các chế độ khác nhau. Bây giờ, hãy thử chọn một chế độ hiển thị khác để xem kết quả.

Trên đây là 5 cách khắc phục lỗi màn hình đen Win 10 mà Kho Phần Mềm Việt chia sẻ. Nếu các bạn có cách nào hay hơn thì hãy coment ở dưới phần bình luận. Chúc các bạn thành công nhé!




GIPHY App Key not set. Please check settings