Unikey là một phần mềm gõ tiếng Việt có dấu rất hữu ích, tuy nhiên nhiều người gặp phải lỗi không thể gõ tiếng Việt, gây khó khăn trong công việc hàng ngày. Cùng Kho Phần Mềm Việt tìm hiểu nguyên nhân và cách khắc phục lỗi này trong bài viết dưới đây.
Lỗi gõ tiếng Việt Unikey do chọn chế độ gõ sai
Rất nhiều người khi khởi động Unikey đã quên chuyển sang chế độ gõ Tiếng Việt và vẫn để ở chế độ gõ tiếng Anh.
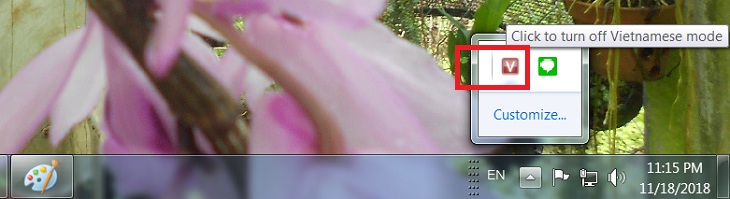
Cách khắc phục: Đơn giản bạn chỉ cần nhấn vào biểu tượng Unikey nằm dưới thanh Taskbar để kiểm tra. Nếu biểu tượng Unikey hiển thị chữ E màu xanh, tức là bạn đang ở chế độ gõ tiếng Anh. Bạn chỉ cần nhấp vào biểu tượng đó để chuyển sang biểu tượng Unikey chữ V màu đỏ để gõ tiếng Việt, hoặc sử dụng tổ hợp phím Ctrl + Shift.
Không gõ được tiếng việt do bản cài Unikey không phù hợp
Đầu tiên, bạn cần kiểm tra xem máy tính của bạn đã sử dụng phiên bản cài đặt Unikey phù hợp chưa. Bởi vì cấu hình máy tính có thể khác nhau, chúng ta cũng cần chọn phiên bản Unikey phù hợp với máy tính của mình.
Trước khi cài đặt Unikey vào máy tính, bạn cần lựa chọn phiên bản Unikey phù hợp với hệ điều hành mà mình đang dùng:
– Với Windows 7 nên dùng Unikey 4.0.
– Với Windows XP bạn tải phiên bản Unikey 3.6 hoặc Unikey 2.0.
– Với Win Vista: bạn tải Unikey Vista.
– Với Windows 8/8.1 hay Windows 10 dùng Unikey 4.2 RC1 32 bit hoặc Unikey 4.2 RC1 64bit tùy vào cấu hình cài đặt của máy tính là 32 bit hay 64 bit.
Cách khắc phục: Kiểm tra máy tính, laptop và sau đó tải bản Unikey mới phù hợp với máy tính, laptop của mình.
Sử dụng sai bảng mã và kiểu gõ
Có nhiều người vẫn chưa hiểu rõ về cách sử dụng Bảng mã và Kiểu gõ trong Unikey. Điều này dẫn đến việc lựa chọn sai và không thể gõ được tiếng Việt có dấu.
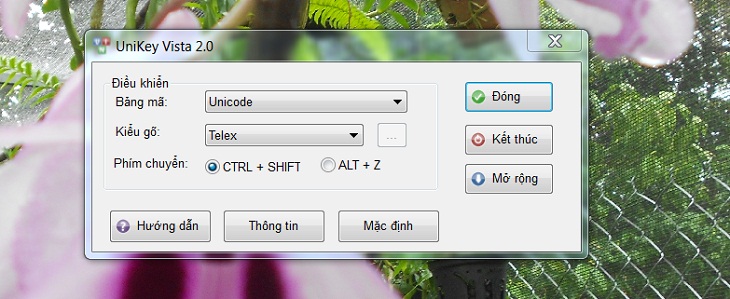
Cách khắc phục: Chúng ta sẽ chuyển đổi sang sử dụng:
– Bảng mã Unicode và Kiểu gõ Telex cho Unikey để gõ được tiếng Việt theo kiểu gõ Telex.
– Bảng mã Unicode và Kiểu gõ VNI cho Unikey để gõ được tiếng Việt theo kiểu gõ VNI.
Lỗi Unikey do xung đột bộ gõ
Trên máy tính, bạn nên chỉ cài đặt một bộ công cụ hỗ trợ gõ tiếng Việt. Trong trường hợp này, việc cài đặt Unikey là đủ. Thường thì sau khi cài đặt Unikey, nhiều người quên gỡ bỏ bộ gõ tiếng Việt cũ như Vietkey, điều này dẫn đến sự cố khi gõ tiếng Việt trên Unikey.
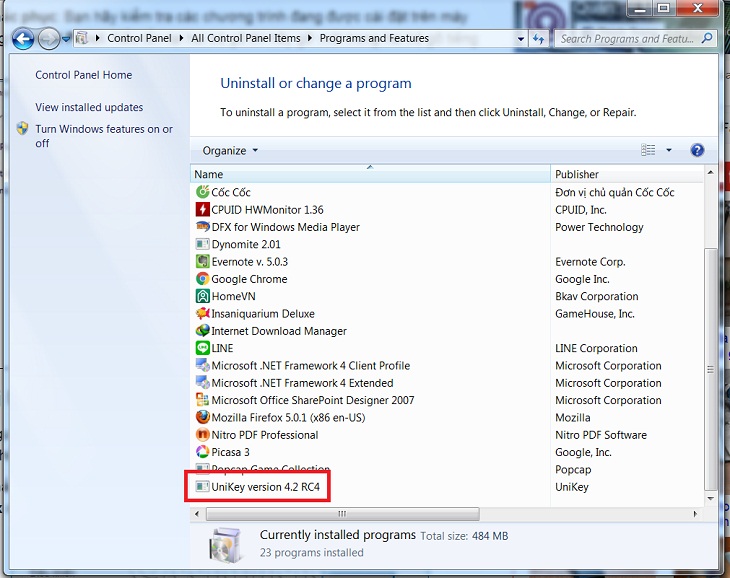
Cách khắc phục: Bạn hãy kiểm tra các chương trình đang được cài đặt trên máy tính trong Control Panel. Nếu tồn tại hai bộ gõ thì hãy gỡ một trong hai bộ gõ tiếng Việt đi.
Do chế độ kiểm tra chính tả, gõ tắt
Chế độ kiểm tra chính tả và gõ tắt có thể ảnh hưởng đến việc gõ chữ không dấu của bạn. Để khắc phục điều này, bạn chỉ cần tắt chúng theo các bước sau đây.
Bước 1: Tại thanh công cụ, bạn hãy click chuột vào biểu tượng Unikey. TIếp đó, bạn hãy chọn bảng điều khiển.
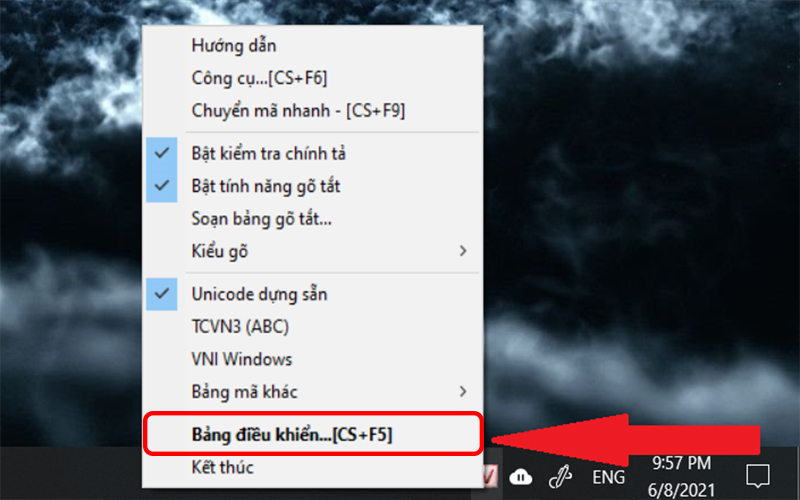
Bước 2: Tại cửa sổ Unikey, bạn chọn Mở rộng.
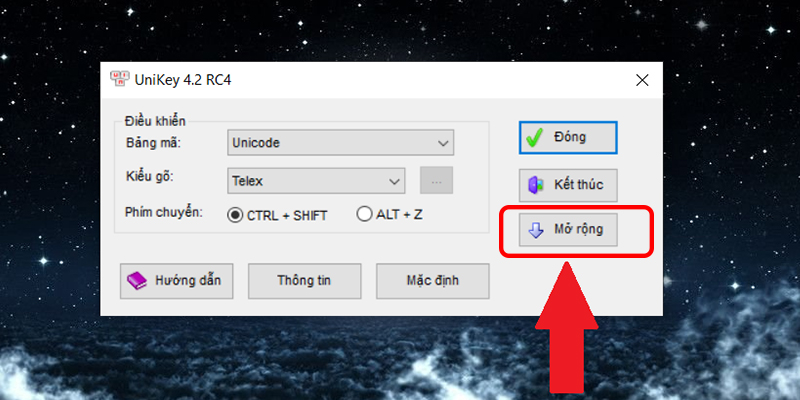
Bước 3: Cuối cùng, bạn hãy trỏ chuột tắt hai chế độ Bật kiểm tra chính tả và Tự động khôi phục phím với từ sai.
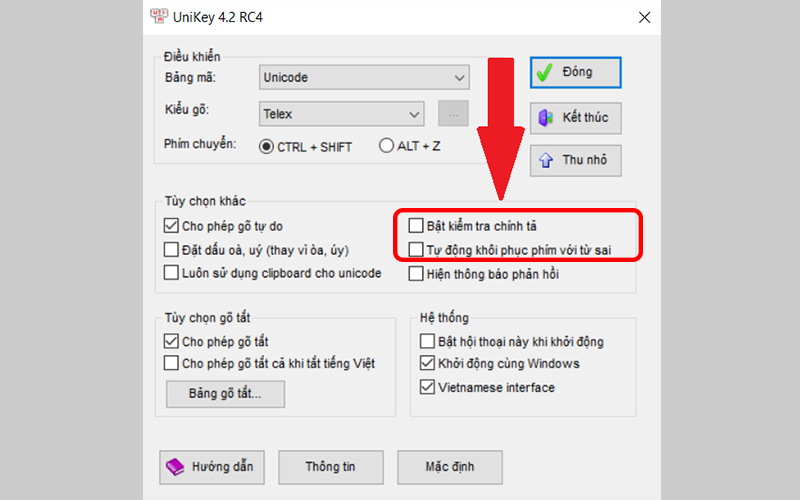
Do chế độ Autocorrect misspelled words
Autocorrect misspelled words là chế độ tự động sửa lỗi chính tả có trong Windows 10. Tuy nhiên, việc tự động sửa lỗi này đôi khi gây khó chịu nếu phần mềm liên tục sửa lại những từ mà nó cho là đúng. Để khắc phục, bạn vui lòng thực hiện theo các bước dưới đây!
Bước 1: Đầu tiên, bạn hãy gõ autocorrect misspelled words vào ô tìm kiếm. Tiếp đó bạn chọn Autocorrect misspelled words.
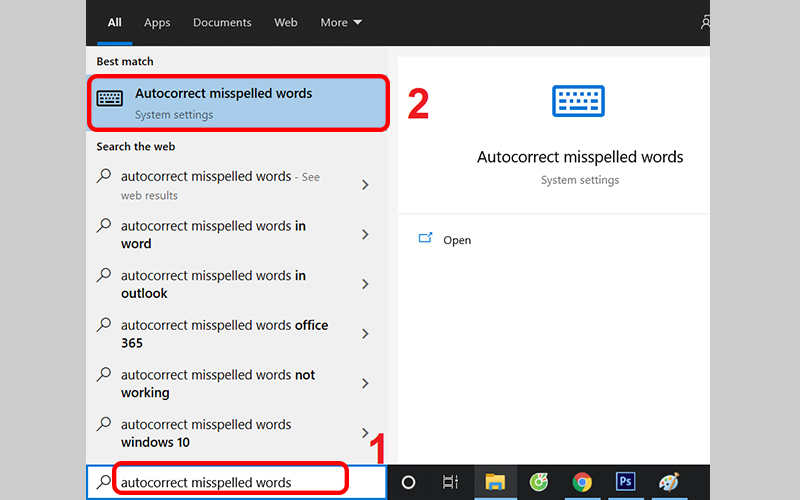
Bước 2: Tại ô mục Autocorrect misspelled words, bạn hãy click chuột vào ô để tắt tính năng này nhé!
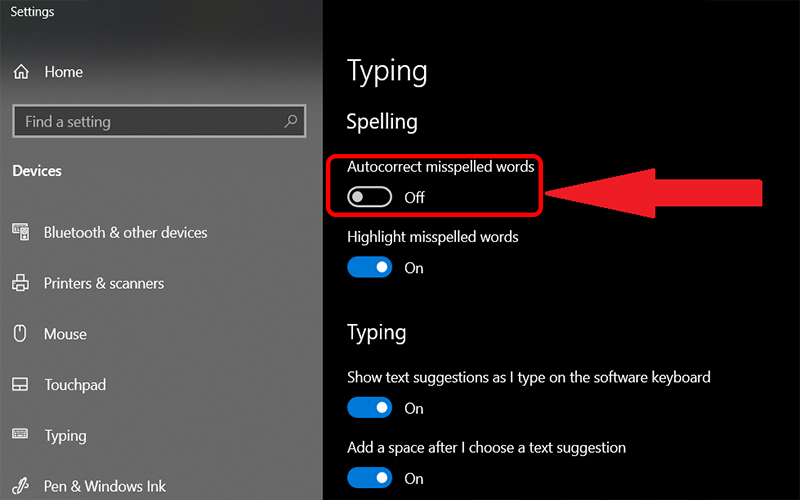
Trên đây là 6 cách khắc phục lỗi gõ tiếng việt trên Win 10. Nếu đã thực hiện các cách trên mà vẫn không gõ được đấu thì hay gỡ đi và cài đặt lại ứng dụng nhé!
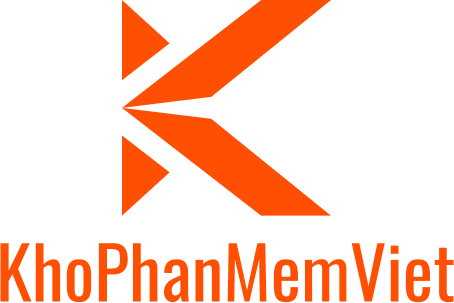
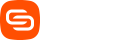

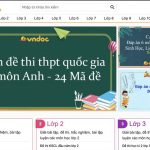
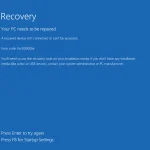
GIPHY App Key not set. Please check settings