Driver Epson L805 là trình điều khiển để cài đặt máy in màu Epson L805 trên Windows và Macbook. Bạn có thể sử dụng đĩa CD kèm theo sản phẩm để cài đặt, hoặc tải Driver máy in màu Epson L805 theo các đường dẫn dưới đây. Ngoài ra, chúng tôi cũng hướng dẫn bạn cách cài đặt và sử dụng máy in Epson L805.

Có thể bạn quan tâm: Cách tải Driver Canon LBP 251DW tại đây
Tải Driver Epson L805 32/64bit cho Windows
Hướng dẫn cài Driver Epson L805
Sau khi tải Driver máy in màu Epson L805 về máy tính, bạn sẽ tiến hành cài đặt Driver máy L805. Dưới đây là hướng dẫn cài đặt Driver máy in L805 trên Windows 10 64bit. Với các phiên bản Win khác các bạn làm tương tự
Để có thể cài đặt Driver Wifi cho máy in Epson L805 khách hàng thực hiện theo các bước sau:
Chuẩn bị
Laptop có ổ đĩa CD/DVD sử dụng hệ điều hành Windows hoặc PC (máy tính để bàn) có ổ đĩa CD/DVD và có gắn thiết bị thu sóng Wifi sử dụng hệ điều hành Windows, hệ thống mạng Wifi. Đối với Laptop và PC không có ổ CD/DVD quang để đọc đĩa cài đặt thì có thể Download Driver theo link bên dưới.
Đĩa CD cài đặt Driver ( sẽ có đi kèm theo khi mua máy in), hoặc Download Driver L805 tại đây: https://www.epson.com.vn/Ink-Tank-Printers/L-Series/Epson-L805/s/SPT_C11CE86501
Khi nhận được máy in Epson L805 bạn tiến hành nối dây nguồn và mở nguồn máy in (không cần kết nối dây USB). Sau đó lấy đĩa CD/DVD cho vào ổ đọc đĩa để tiến hành cài đặt Driver Wifi cho máy in.
Lưu ý: Khách hàng tuyệt đối tuân thủ và làm đúng bước 11 và bước 12. Khách hàng không Updater Fimware để tránh gặp lỗi trong quá trình sử dụng máy in.
Tìm hiểu thêm: Cách tải mẫu thời khóa biểu đẹp file word đẹp nhanh chóng
Cài đặt Driver Wifi
Bước 1: Mở My Computer chúng ta sẽ nhìn thấy ổ CD/DVD đã nhận diện được đĩa CD cài đặt. Nhấp chuột phải vào DVD Driver EPSON chọn Install or run program from your media.
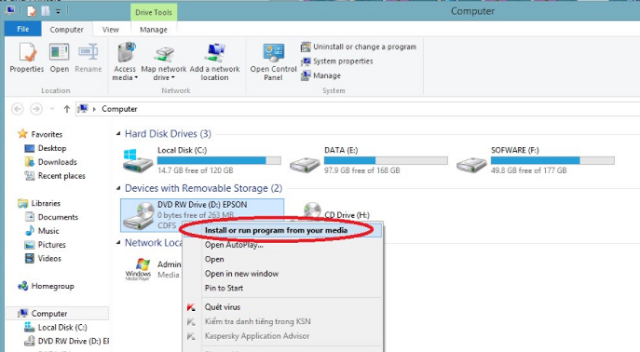
Bước 2: Sau khi chọn Install tại bước 1 cửa sổ Lincense Agreement sẽ hiện ra. Sau đó bạn check chọn vào ô vuông nhỏ trước dòng chữ I agree by the contens of the License Agreement xong nhấp chọn Next.
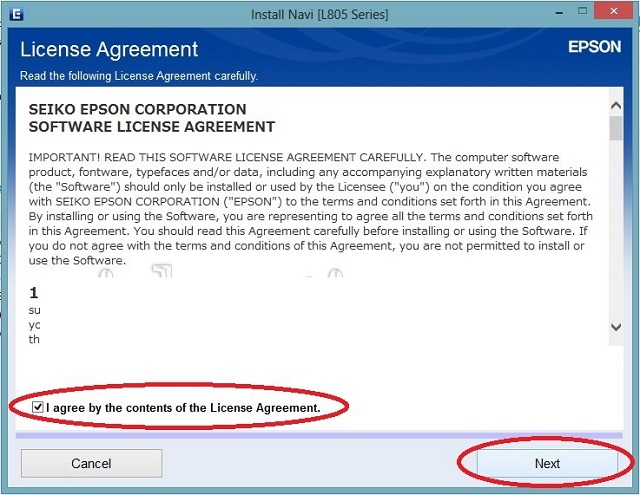
Bước 3: Tại cửa sổ tiếp theo Software Installation Options bỏ check chọn tại ô vuông trước dòng chữ Product status montoring and Automatic updates. Xong ấn chọn Next.
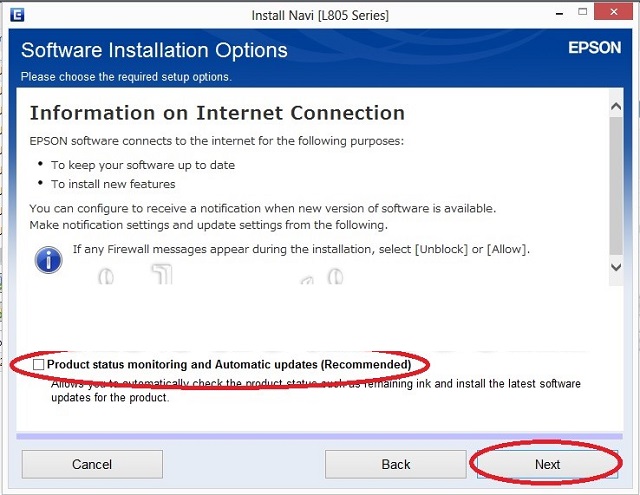
Bước 4: Tại cửa sổ Unpacking chúng ta nhấp chọn Skip để bỏ qua các bước hướng dẫn & lưu ý cơ bản ban đầu khi lắp ráp máy.
Bước 5: Tại cửa sổ Connecting your Printer check chọn Wi-Fi connection xong nhấn Next để tiếp tục.
Bước 6: Tại cửa sổ Select Which to Set Up tiến hành check chọn Printer and Computer xong nhấp chọn Next.
Bước 7: Tại cửa sổ Auto Wi-Fi Setup bạn nhấn giữ vào nút Wi-Fi trên máy in đợi đèn WiFi sáng xanh thì thả tay ra rồi tiến hành chọn Next.
Bước 8: Cửa sổ Wi-Fi Auto Connect Printer Setup hiện ra. Đợi vài phút để quá trình tìm kiếm và kết nối với máy in L805 được tự động chạy.
Bước 9: Sau khi máy tính nhận diện và kết nối được với máy in thì màn hình IP Address Settings sẽ hiển thị ra tên máy in, địa chỉ MAC của máy in. Bạn check chọn IP Address Automatic Configuration (DHCP) để máy in tự động nhận IP Lan. Xong nhấn chọn Next.
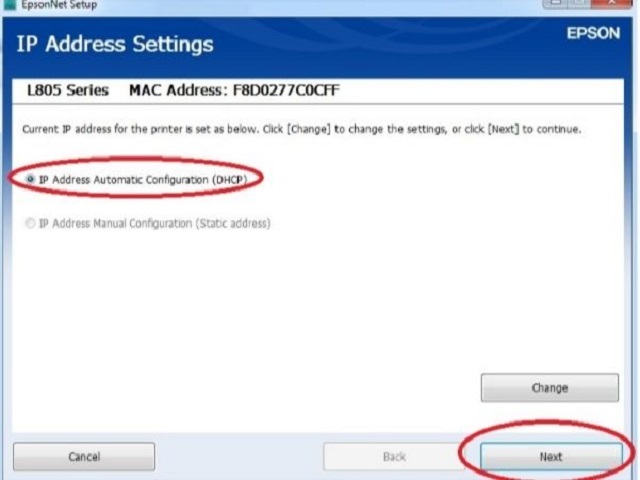
Bước 10: Cửa sổ Setup Complete hiển thị tức là chúng ta đã cài đặt Driver WiFi cho máy in L805 thành công. Bạn có thể thấy thông tin như: tên máy in, Port được sử dụng, IP Address, MAC Addre. Tại đây bạn ấn Next tại 3 bước tiếp theo.
Bước 11: Trong quá trình cài đặt Driver Wi-Fi nếu thấy cửa sổ Epson Fimware Updater. Bạn nhấp chọn Cancel để giữ lại Fimware nguyên bản của máy in.
* Chú ý: tuyệt đối không Updater Fimware để tránh gặp lỗi trong quá trình sử dụng.
Bước 12: Tại cửa sổ Install application software nhấp chọn Exit để thoát khỏi quá trình cài đặt Driver WiFi (nếu bạn có nhu cầu sử dụng software thì bắt buộc phải check bỏ chọn ô vuông trước dòng chữ Firmware Updater. Check chọn vào ô vuông nhỏ trước tên software muốn sử dụng và nhấp chọn Install ).
Bước 13: Tại cửa sổ Connection Setup and Installation Complete. Nhấn chọn Finish để hoàn tất quá trình cài đặt.
Hướng dẫn sử dụng máy in Epson L805
Cách chỉnh màu máy in Epson L805
- Kiểm tra và chọn chế độ in phù hợp
- Bấm vào Advanced
- Chọn Photo RPM (Max dpi)
- Chọn Color Controls
- Chọn Adobe RGB
- Gammar: Chọn 2.2
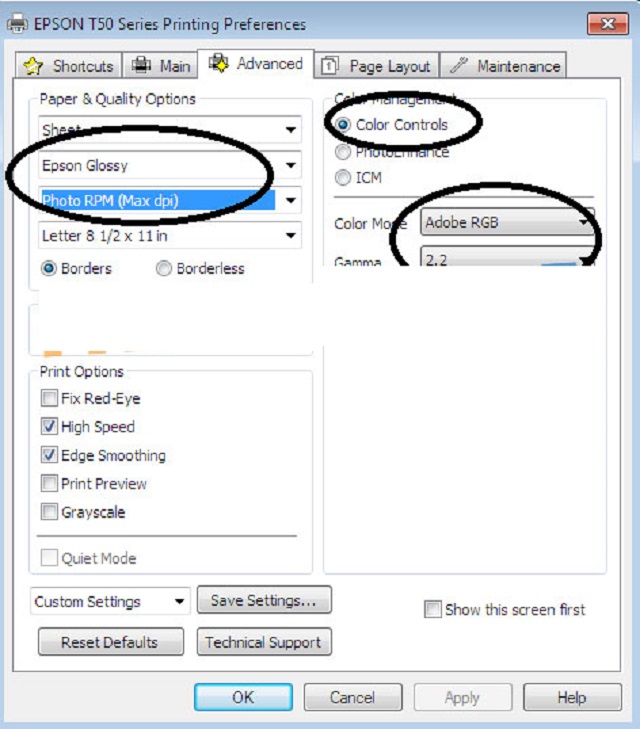
Trong trường hợp máy in ra hình ảnh có màu đỏ hơn file thì bạn vào Cài đặt (Settings) ⇒ Chọn Side Bar để tăng hoặc giảm gam màu Cyan (Xanh) – Magenta (Đỏ) – Yellow (Vàng) ⇒ Nhấn OK để lưu lại.
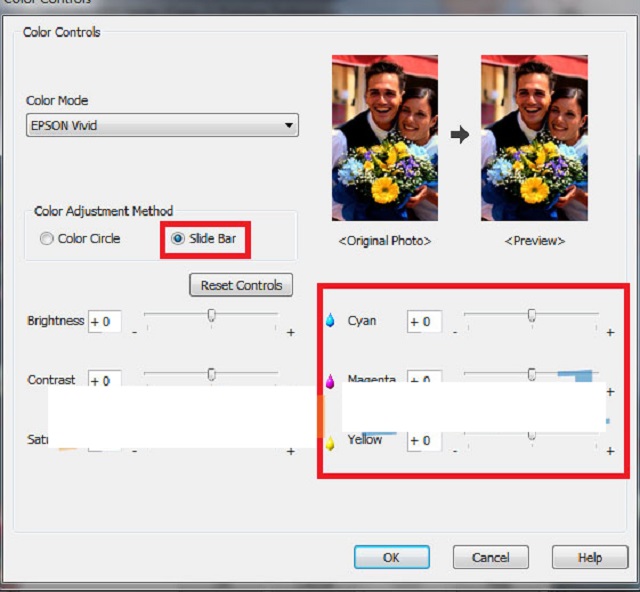
Máy in Epson L805 in không đúng màu
Có 3 nguyên nhân khiến máy in Epson L805 in không đúng màu: lâu ngày không sử dụng, không vệ sinh máy in thường xuyên và máy in bị hết mực.
- Nếu như lâu ngày không sử dụng máy in phun màu Epson L805 sẽ bị tắc đầu phun nên sẽ cho ra màu không đúng. Để khắc phục bạn cần in liên tục 10-15 bản in cho đến khi trở lại màu in như lúc đầu, sau đó tiến hành vệ sinh lại đầu phun. Nếu vẫn không sửa được lỗi máy in L805 in không đúng màu thì cần thay đầu phun mới.
- Sử dụng trong thời gian dài mà không vệ sinh máy in khiến các bộ phận bị bám bụi, tới lỗi in ra giấy còn bị bẩn. Thì bạn cần vệ sinh máy in Epson L805 ngay lập tức, sau đó vệ sinh luôn hộp mực bao gồm: gạt mực, các thành phần bên trong máy in. Sau đó máy in sẽ hoạt động lại bình thường và tình trạng máy in sai màu, mất màu đứt điểm sẽ không còn nữa.
- Máy in hết mực: Thay thế đúng loại mực, không sử dụng các loại mực kém chất lượng vì nó sẽ khiến máy in in sai màu. Thậm chí còn làm hư hộp mực và các bộ phận khác của máy in, nên đừng tham rẻ mà mang họa cho máy in đó.
Cách in 2 mặt máy in Epson L805
- Mở tài liệu cần in lên, nhấn tổ hợp phím Ctrl + P
- Chọn Properties ở phần Printer
- Chọn Finishing ⇒ Document Options ⇒ Print On Both Sides (Manually)
- Sau đó nhấn In là xong
Vậy là mình đã chia sẻ với bạn Link download driver máy in epson L805. Để máy tính tự nhận driver sau khi cài thì bạn nên tải phần mềm driver booster hoặc Driver Easy. Đây là 2 phần mềm tự động cập nhật Driver cho máy tính.
Tham khảo thêm: Các tính năng của kmspico 11 tại đây
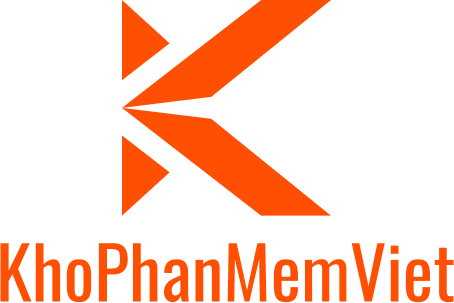
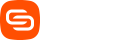

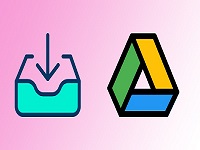
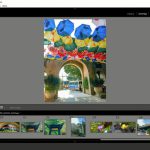
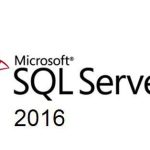
GIPHY App Key not set. Please check settings